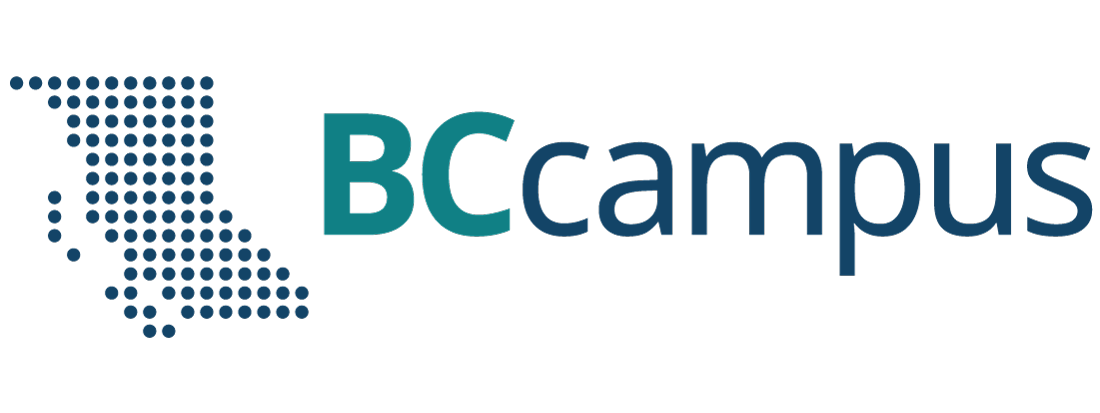How to Obtain and Edit the Course
Obtaining a Copy of the Course
Download a SCORM version of Technology-Facilitated Sexualized Violence: An Introductory Course for B.C. Post-Secondary Institutions from the Intersectional Sexualized Violence project page. If your institution has an Articulate Rise account, you can request direct access to a copy of the course by completing the form on the Intersectional Sexualized Violence project page. For copies shared directly through Articulate Rise, be sure to provide the email address that the Articulate Rise account is associated with. You will receive an email from Articulate Rise confirming that the course has been shared with your account.
Articulate Rise: Overview
Articulate Rise is a web-based application eLearning authoring tool that enables developers and instructional designers to quickly create custom, interactive courses – no coding experience needed. Some of the benefits of using Articulate Rise are:
- It adapts to all devices (phone, tablet, laptop, and desktop computers) and screen orientations (portrait, landscape).
- It has lots of interactivity, including timelines, flashcards, carousels, quizzes, and scenarios.
- It is easy to edit content and then import into an LMS.
- It has the ability to output as SCORM (see information on SCORM below) to track learner progress and completion, and to output as HTML5 or PDF.
- It has the ability to export translatable files to convert courses into different languages.
- It allows you to include videos and other multimedia.
Note: All edits to the course content of Technology-Facilitated Sexualized Violence: An Introductory Course for B.C. Post-Secondary Institutions must be done in Articulate Rise before exporting the course to an LMS.
Editing the Course in Articulate Rise
- Once you have a copy of the course, log in to Articulate Rise 360.
- Click on Rise 360.
- Click on the course you want to edit.
- Click on Edit Content for the area(s) to be edited, and navigate to the area you want to edit.
- Note: There are a few ways to recover accidentally deleted content:
- If you’ve accidentally deleted some text or a table in your block, you can use CTRL+Z (or CMD+Z) to undo the action.
- If you delete a lesson or a block, you’ll see an Undo button for a few seconds at the bottom left of your screen. Once the Undo button is gone, there is no way to undo/recover the deleted block. The lesson/block will need to be recreated.
- Note: There are a few ways to recover accidentally deleted content:
- To edit text, click on the text you want to edit and then type.
- To replace an image, hover over the image, and then click on Edit on the left side of the image. Click on Edit once the side panel opens – you will have the option to upload an image of your own or search for an image from the Articulate Rise content library.
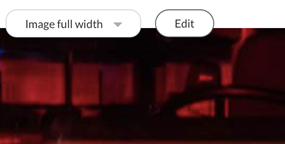
- To update the logo or the course banner:
- If you are in one of the lessons, return to the main course page.
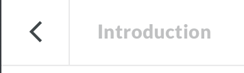
- Click on Theme in the upper right corner.
- Click on Cover Page in the Theme menu.
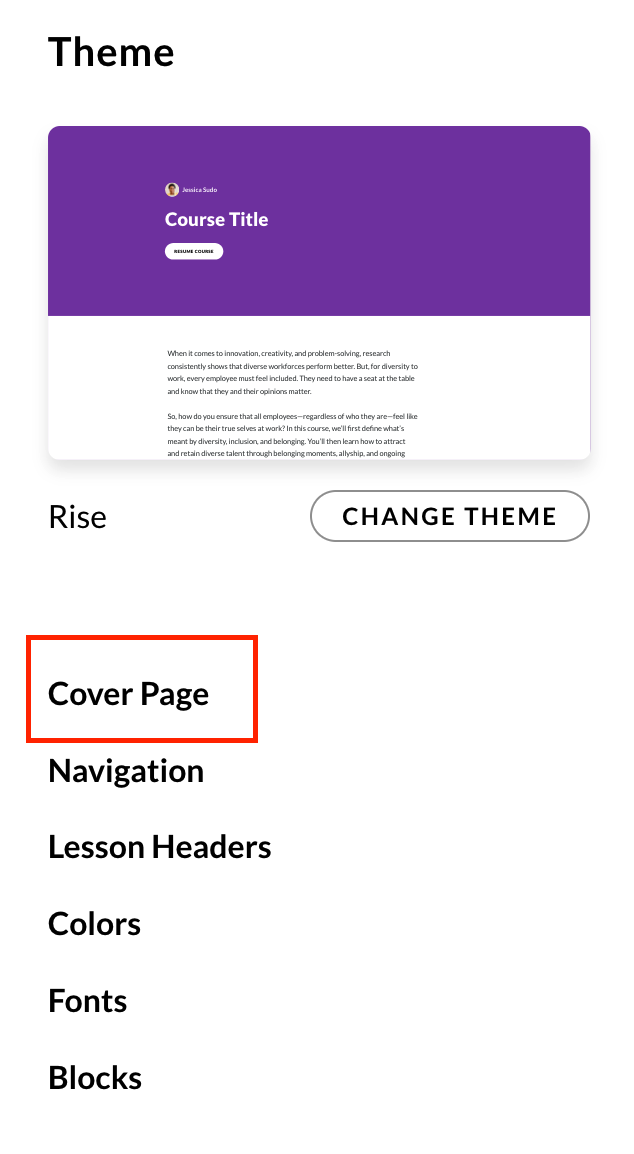
- Scroll to the bottom of the Cover Page menu.
- In the Logo section (at the very bottom), click on Upload Logo and upload your logo.
- If you are in one of the lessons, return to the main course page.
- To update an existing cover photo:
- Click on Theme in the upper right corner.
- Click on Cover Page in the Theme menu.
- Under the first section, Course Image, click on Edit. You will have the option to replace the image (from local files or from the Articulate Rise content library).
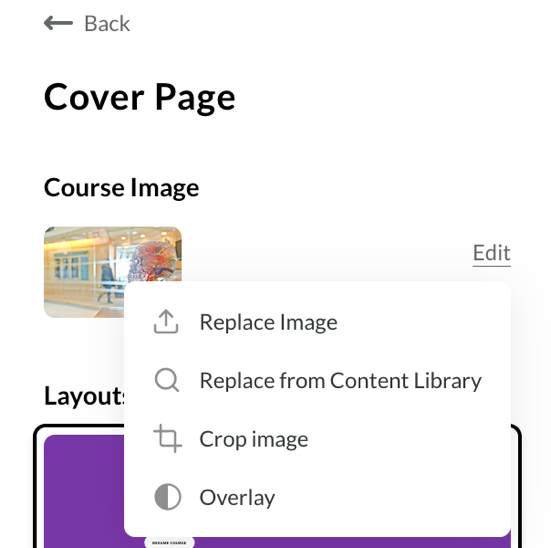
- To update the course colour or font:
- Click on Theme in the upper right corner.
- In the Theme menu, click on Colors to modify the course colours. You can choose between your own colours or predefined colours.
- In the Theme menu, click on Fonts to modify the course fonts. Scroll through the font styles to select the ones you want.
Note: Under the Theme menu you may also customize the way you navigate through your course, the Lesson Header style, and how you would like the blocks styled.
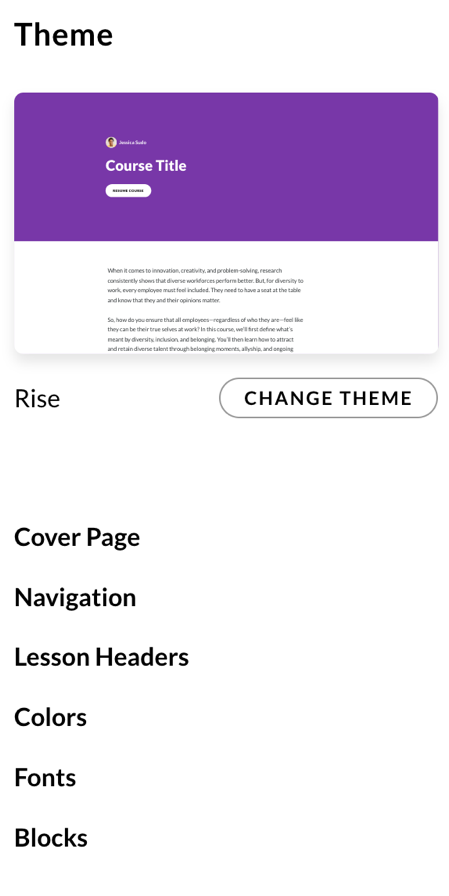
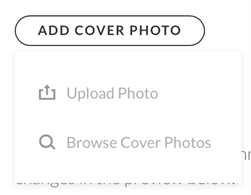
Note: There is no “Undo” button. All edits are saved in real time.