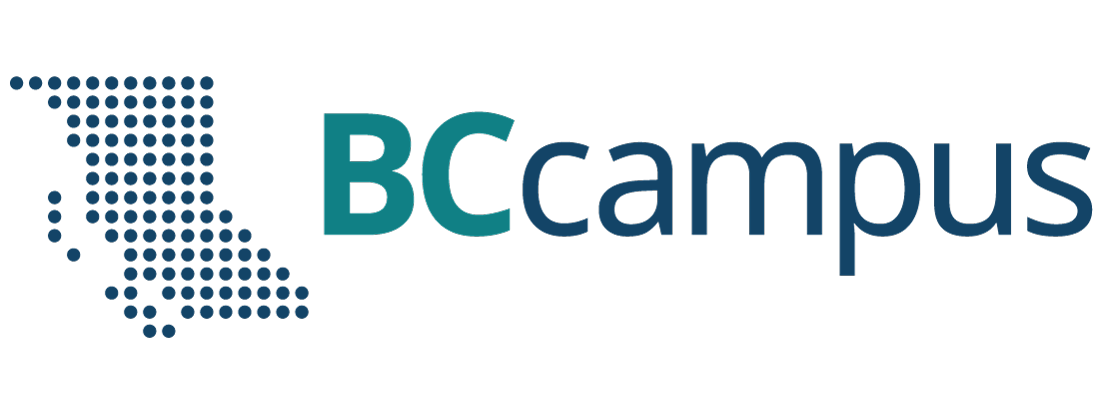How to Obtain a Copy and Make Edits to the Course
Articulate Rise Overview
Capacity to Connect: Supporting Students’ Mental Health (for Faculty and Staff) was developed in an e-learning program called Articulate Rise (or Articulate 360). It is a web-based application e-learning authoring tool that enables developers and instructional designers to quickly create custom, interactive courses—no coding experience needed. Some of the benefits of using Articulate Rise are:
- It adapts to all devices (phone, tablet, laptop, and desktop computers) and screen orientations (portrait, landscape).
- It has lots of interactivity, including timelines, flashcards, carousels, quizzes, and scenarios.
- It is easy to edit content on Articulate Rise and then import into an LMS.
- It has the ability to output as SCORM (see information below about SCORM) to track learners’ progress and completion, output as HTML5 or PDF.
- It has the ability to export translatable files to convert courses into different languages.
- It allows you to include videos and other multimedia.
Note: All edits to the Capacity to Connect course content must be done in Articulate Rise before exporting and uploading the course to an LMS.
SCORM Overview
SCORM stands for Shareable Content Object Reference Model. It’s a collection of online training materials that is put together to an agreed standard for learning objects. The agreed standard tells programmers how to write their code so that it can “play well” with various learning management systems (such as D2L Brightspace, Moodle, Canvas, Blackboard). The SCORM package can track learners’ progress and completion. Please note that edits cannot be made once the course content has been exported to SCORM.
Obtaining a Copy of the Course
If You Are Not Making Edits
If you are not making any changes or edits to the course, you can request a copy of the course at the BCcampus Mental Health and Wellness Projects, and you will be sent the SCORM files for uploading to your LMS. See the section How to Add SCORM Course Content into the Learning Management Systems for detailed information about uploading the files to your LMS.
If You Are Making Edits
If you want to make edits or changes to the course:
- Purchase a subscription to Articulate 360. Articulate 360 includes a subscription to two applications, Articulate Storyline and Articulate Rise.
- Request a copy of the self-paced Capacity to Connect: Supporting Students’ Mental Health (for Faculty and Staff) course by completing the form on the BCcampus Mental Health and Wellness site. Note: Please use the email address that is associated with your Articulate Rise account as copies are shared directly through Articulate Rise.
- Once you have a copy of the course, you can log in to make edits.
Making Edits to the Course in Articulate Rise
This section provides instructions on editing the course, including adding content, changing images, and inserting logos in Articulate Rise.
- To edit the course, log into Articulate 360.
- Click on the Articulate 360 button.
- Click on Capacity to Connect.
- Click on the Edit Content button for the area(s) to be edited.
- Navigate to the area you want to edit.
- Click on the Edit Content button for the area(s) to be edited.
- Navigate to the area you want to edit.
- If it’s a text edit, click on the areas you want to edit and then type.
- If it’s an image you want to replace, hover over the image, then click on the edit button on the left side.
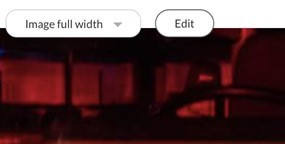
- Click on edit once the side panel opens – you will have the option to upload your own image, or search from Articulate Rise’s library.
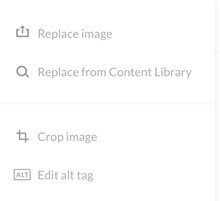
To update the logo or the course banner:
- Return to the main course page (if you are in one of the lessons).
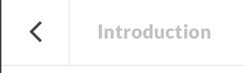
- Then click on Settings on the upper right corner area.
- Click on upload logo and upload your logo.
To update an existing cover photo:
- Click the trash can icon to delete the existing cover photo.
- Then upload your own or use one from Articulate Rise’s gallery.
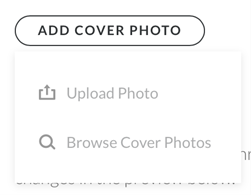
To update colour/font of the course:
- Click on the Customize Theme button.
- You can select predefined colours or select your own.
- Select a different font for header/text by changing the font style dropdown list.
To add a quiz lesson to your course:
- Click Add Question and select from the list
- You can select the type of quiz question you would like:
- Multiple choice
- Multiple response
- Fill in the blank
- Matching
- For more information, visit Rise 360: Question Types for Quiz Lessons.
To customize your quiz settings:
- Click Settings in the upper right corner of the quiz.
- Adjust the following quiz settings as needed:
- Passing Score
- Require Passing Score to Continue
- Quiz Retries
- Include in Lesson Count
- Continue Button Style
- Randomize Question Order
- Shuffle Answer Choices
- Reveal Answers
- For more information about the options for quiz settings, visit Rise 360: Quiz Settings.
Note: There is no “Undo” button. All edits done are saved in real time.
There are a few ways to recover accidentally deleted content:
- If you’ve accidentally deleted some text or a table in your block, you can use CTRL+Z (or CMD+Z) to undo the action.
- If you delete a lesson or a block, you’ll see an Undo button for a few seconds at the bottom left of your screen. Once the undo button is gone, there is no way to undo/recover the deleted block. The lesson/block will need to be re-created.
Additional Articulate Rise Tutorials
- Build Your Skills with Articulate Rise 360 Training
- Articulate 360 Training videos
- Rise 360: Translate Your Course (how to translate Rise courses into different languages)
- Articulate 360: Creating, Sharing, and Reusing Block Templates
- Getting Started with Review 360 (how to publish projects to Review 360 and collect feedback from stakeholders)