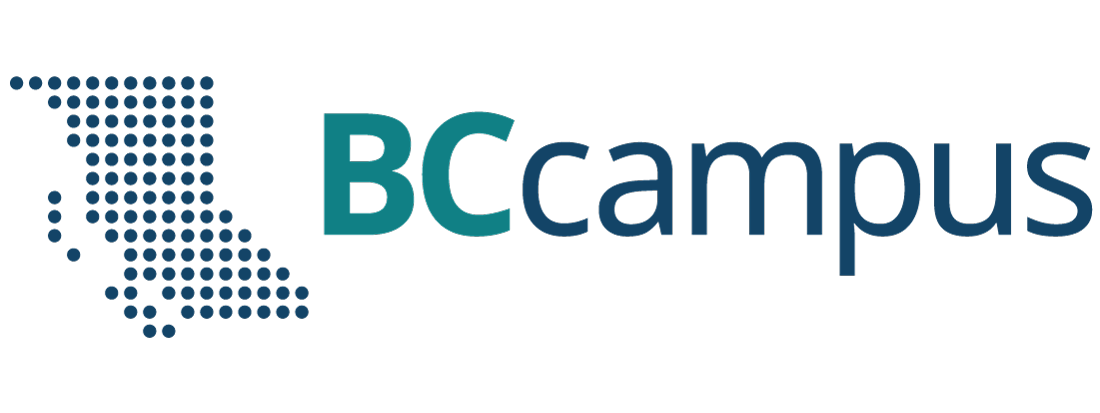How to Add SCORM Course Content into the Learning Management Systems
Moodle
Adding a SCORM Activity
- With editing turned on in Moodle, click Add an Activity or Resource in the section where you want to add the SCORM package.
- Select SCORM Package and click Add.
- Enter a Name for the SCORM package.
- Enter any instruction for learners in the Description Box (optional).
- Click on the Add button under the Package section.
- Select the SCORM zip file and click Open.
- Click Upload this File.
- Under the Attempt Management section, select the number of attempts you want to give the learners to complete the SCORM activity.
- Select how you would like those attempts to be graded. (Note: Usually this is set up so that learners can return the course as often as they would like and have unlimited attempts to complete the course.)
- Click Grade to set up the maximum number of points available in the SCORM package.
- Have a look through the other available settings that may be applicable to your activity.
- Click Save and return to course or Save and Display.
For information on how to access SCORM reports in Moodle, visit SCORM Reports – MoodleDocs.
D2L Brightspace
Adding a SCORM Activity
- In Content > Table of Contents, click on Import Course and then Import Course Package.
- Drag your zipped (.zip) SCORM content into the upload box.
- Select Upload.
- Click on Import All Components.
- Click on Continue.
- Click the Select All Components checkbox to import all files in your SCORM package.
- Under Advanced Options > Import file to: please type in a unique module name so that the unzipped files from your SCORM package will be placed into their own folder (and won’t conflict when you load more SCORM packages). Use the name of the learning module or another logical name that is unique to the content.
- Click the Import Metadata checkbox.
- Click on Continue to proceed to the next step.
- Select Continue to proceed.
- You should now see a confirmation message that your course import was successful. Click on View Content to view your SCORM package in the Content section of your course.
- Click on the SCORM package name to view (and test) the SCORM package, as well as rename, add a description or restrictions, etc.
For information on how to access SCORM reports in D2L Brightspace, visit Track Activity and User Progress on SCORM Objects.
Blackboard
Adding a SCORM Activity
- With editing turned on, enter the content area into which you would like to place your SCORM learning object.
- Hover your mouse over Build Content and choose Content Package (SCORM).
- You will be presented with the Add SCORM Content screen.
- Click on Browse My Computer and locate the object you wish to upload then click Submit.
- In the Title area, the title will be automatically populated from information taken from the object you uploaded at the previous step. You can change this if you like. You can also enter a Description if you wish.
- In the SCORM Availability area, set Make SCORM Available to Yes.
- Set the number of attempts that you will allow.
- Set a time range for the object to be available if necessary and appropriate.
- Choose to track the number of views if you wish. This option will only track that the link to the object has been viewed, not the object itself.
- In the Grading Area, set how the SCORM module should be marked.*
- SCORM Score – Displays the total score.
- SCORM Completion – A tick symbol indicates if a user has completed the item.
- SCORM Satisfaction – If you have selected a minimum score the learner must achieve when creating the SCORM content, select the check box to enforce a pass or fail element.
For a pass mark a green tick will be displayed in the Grade Centre column and a score of 100.00 will be added to the Grade Attempt, a red cross and a mark of 0.00 will be displayed for failure.
- Enter a due date (optional).
- Leave the Grade Timing option set at the default, (i.e., when SCORM is completed, with Grade of Last attempt).
*You will usually want to set the SCORM modules to be set to show who has completed them. This way you can check the gradebook to see who has completed the course and who is still in progress.
For information on how to access SCORM reports in Blackboard, please visit Add SCORM Content Packages to Your Course.
Canvas
Creating Canvas Course Shell
Follow these instructions if you need to create a brand-new course shell: How do I start a new course from the Dashboard as an instructor?
Adding a SCORM Activity
- By default, SCORM is hidden in Canvas. In order to upload, the tool will need to be visible.
- To make SCORM visible, click on Settings.
- Click on the Navigation tab.
- Drag and drop the SCORM menu item from the hidden area to the visible area of the course menu.
- Click save. Now you’re ready to upload the SCORM object.
- In Course Navigation, click the SCORM link.
- At the upper right area, Click the Upload button.
- Select the file from your computer and then click the Open button.
- Select the.zip file containing your SCORM package. It may take several seconds to upload the file, depending on its size; a progress bar will indicate upload status. When the process is complete, the new upload may appear at the bottom of your list of SCORM packages.
- Once the file is uploaded, select the object import type – Import as a graded assignment.
- Click the Go button.
- Navigate to the Assignments tool and find the new assignment. Edit the assignment to add necessary instructions, point value, due date, and so on. Do not change anything in the “Submission Type” field.
- Click Save, then click on Publish to publish the assignment
- To view the assignment in Canvas or to edit assignment details, click the Assignment icon. Imported SCORM assignments also display on the Assignments Index page. Once imported, you can move the assignment to an assignment group and add it as a module item.
NOTE: All SCORM uploads default to 100 points.
Creating a Module in the Course
- Follow these instructions on how to create a module: How do I add a module?
Adding the SCORM Activity to the Module
- When you are creating an assignment after having uploaded the SCORM as an assignment, the course name Starting a Conversation About Mental Health will appear as an item that you can select. Click Starting a Conversation About Mental Health and then click Add Item.
- For more information visit: How do I create an assignment?
Publishing the Course
- If you have permission to publish the course, follow these instructions in How do I publish a course?
- Your intuition may have restricted this feature. If so, please contact your support team.
- For information on how to access SCORM reports in Canvas, visit: How do I view course analytics?