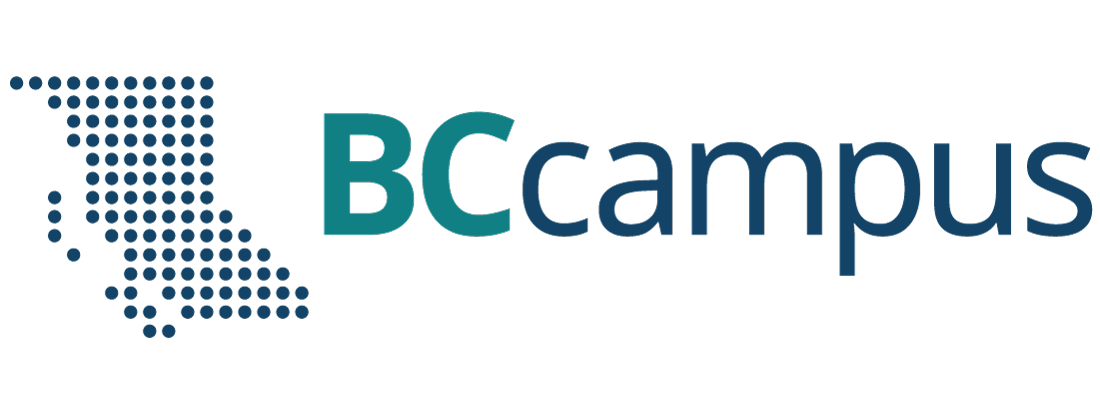Chapter 4. Colour Management in the Graphic Technologies
4.11 Applying Colour Management in the Adobe Creative and Kodak Prinergy Software
Alan Martin
Colour management comes into play at two primary points in the print production workflow: during file creation with authoring tools like the Adobe Creative applications (Photoshop, InDesign, Illustrator), and then when the file is processed for output with a workflow software program such as Kodak Prinergy. Let’s examine the details in these most widely used software tools to provide concrete examples.
Colour Set-up in the Adobe Creative Applications
The primary tool for colour management in the Adobe products is the Color Settings dialog under the Edit menu. Fortunately, these settings can be shared across all of the Adobe applications to coordinate a consistent delivery of colour strategy. Define your settings in Photoshop, as this is the application with the largest number of options, to guarantee that all possible options have been set to your choices.
Launch Photoshop and, from the Edit menu, choose Color Settings. There are three main sections to the dialog window: Working Spaces, Color Management Policies, and Conversion Options. Change the Settings option above the Working Spaces panel to North American Prepress 2. This applies a set of defaults that are optimal for a print production workflow.
Working Spaces is Adobe’s name for default profiles. These are the profiles that will be used if no other information is available. If you open a file that is untagged (the terminology for a document that has no profile attached to it), the profile listed for the colour space matching the file will be assumed and used as long as the file is open. It will not persist with the file once the file is closed. If you create a new file in the application, the profile listed will be assigned and the profile reference will move forward with the file.
Let’s review and clarify the terminology associated with describing the status of a colour profile relative to a particular document or file. A file that has a profile is referred to as tagged while one without profile is untagged. A tagged document can have one of two relationships with its colour profile. The colour profile can be embedded or assigned. An embedded profile is actually written into the file content. This increases the file size, but guarantees that the desired profile will be available. For an assigned profile, only a reference to the profile is contained in the document. File size is reduced, but access to the profile depends on the application and environment processing the object. You can think of an assumed profile as a temporary assignment that will only last as long as the file is open.
For Working Spaces options, the RGB default of Adobe RGB (1998) that comes with the North American Prepress 2 setting is a perceptually even RGB space, which makes it better for editing and a good choice. The CMYK field is where you should choose a profile specific to the final output device if it is known. The SWOP profile is a reasonable fallback and is commonly used as the industry standard for generic work. Be aware that choosing SWOP will constrain the gamut to the capability of a web offset print condition.
The list of profiles available for selection comes from the various ColorSync aware folders that we have previously discussed. Priority is given to profiles in the Library/Application Support/Adobe/Color/ Profiles/Recommended folder, and these profiles are listed first. If you have a profile that you wish to give prominence to for selection, place it in this folder.
The Color Management Policies subsection controls behaviour when opening or creating documents and when moving objects between documents. There are three options for each of the available colour space settings: Off, Preserve Embedded, or Convert to Working.
The choice of Off is the most misleading, because we can’t actually turn colour management off: there is always an assumed profile if no other information is presented. With Off, copy and paste of an object moves tint values: a 50% cyan value from the originating document lands as 50% cyan in the destination document.
Preserve Embedded does what it says and maintains what’s in place. New documents use the Working Space profile and become tagged. An untagged file assumes the working space profile but stays untagged. If you copy and paste native RGB objects, they are converted. If you copy and paste native CMYK objects, the tint values are maintained.
Our final choice for colour management policy is potentially the most dangerous. Convert to Working converts tagged documents using the existing profile as a source profile and the Working Space profile as the destination. If you do not have the Alert check boxes ticked, this can happen without your awareness. For an untagged document, it assumes the Working Space profile. Copy and pasting RGB or CMYK objects always converts to preserve appearance (changes the tint values).
After reviewing the choices, the recommendation for Color Management Policies is Preserve Embedded, and make sure all Alert boxes are checked. This allows you to confirm that any action is what you actually want before proceeding.
The last section of the Color Settings dialog window is the Conversion Options. The Engine option refers to the colour management module (CMM) that will be used for calculations in the colour conversions. The default choice of the Adobe Color Engine is good for maintaining consistency. Here we have as well the Rendering Intent entry, which will function as a default unless an alternate intent is specified in any dialog. Relative Colorimetric is a reasonable choice unless you know that almost all of your conversions will be RGB to CMYK for which Perceptual is the appropriate intent option. Always check Use Black Point Compensation. This maps the black point source to the black point destination, avoiding any clipping or flattening of the darkest colours and maintains the full dynamic range.
Now that we have all of our working parameters correctly defined, we can OK the Color Settings dialog and look at the basic mechanism for using colour profiles in the Adobe Creative applications. There are two actions we can invoke from the Edit menu to apply colour profiles: Assign Profile and Convert to Profile.
Assign Profile allows us to select a source profile for the open document. This action will replace the existing profile for a tagged document or provide a new reference for an untagged file. To have the association persist, you must save the file and check the option to embed the current colour profile. Assigning a profile will change the onscreen appearance of the file but not alter any of the file’s tint values (colour data). We are simply instructing the computer on how the original CMYK or RGB values would look if they are coming from our new source (described in the look up table of the new colour profile).
Convert to Profile is an immediate and irreversible (once the file is saved) transformation of the document’s tint values. The assigned profile is used as a source and the user selects a destination profile and rendering intent. The conversion takes place and the file now has new RGB or CMYK numbers as a result. If you use the advanced dialog to specify a device link profile, then the currently assigned source profile is ignored for the calculations since the device link contains information for both the source and destination conditions.
Both the Assign and Convert dialog windows come with a Preview check box that will allow you to toggle between the before and after state to visually validate your choices and experiment with the effects of choosing different rendering intents.
Assessing the Effect of a Colour Profile
Once the profile is applied, what should we be looking for? Both on screen and when comparing hard-copy (printed) samples, there are specific areas of the image that should be checked. There is also industry-specific language used in describing colour appearance that it is helpful to be familiar with. The areas of the image to pay special attention to are saturated colours, flesh tones, neutrals, and the highlights. Proof and print sample sheets will have four or five images that emphasize these areas along with tone ramps in the process and overprint colours. Focusing on these areas of interest will make it easiest to identify variation when checking for colour matching.
The terminology that is often employed is colour cast, to indicate a shift toward a particular colour; heaviness, to suggest excessive tone (particularly in the highlights); dirty, to specify too much complementary colour resulting in greying; and flat, to describe a lack of contrast and/or saturation. Knowing the terminology will help you understand the comments your co-workers may make and will help remind you of the types of analysis you should be doing.
Additional Colour Tools in Adobe Acrobat
In addition to the fundamental profile handling procedures described above, there are several powerful and useful colour tools in Adobe Acrobat that can be used once you have exported your desktop file to a PDF. These are found among the Print Production Tools in the Acrobat Tools menu. Two are of particular note: Convert Colors and Output Preview.
Convert Colors allows you to convert colour spaces, such as changing RGB content to CMYK. It also enables transforming spot colours (such as Pantone) to CMYK. In addition, if the file incorrectly contains multiple instances of a spot colour that should all appear together on the same printing plate (i.e., Pantone 283 and special blue), they can be linked to behave as a single entry on the colour palette.
Output Preview does not apply any changes to the file, but is an extraordinarily powerful review mechanism. It enables you to confirm that colour elements in the file are as they should be before you commit to the expensive step of actual output. With Output Preview, you can turn individual separations on and off to check overprints and knockouts; check the separation list to confirm which elements are attached to each separation; identify the colour space of each object; and even highlight any area that exceeds your threshold for total ink coverage.
Profile Use in Kodak Prinergy
The final topic in our exploration of colour management in graphic technologies is an example of the application of colour management in a print production workflow. We’ll use one of the predominant workflow applications, Kodak Prinergy, as a model.
The processing instructions for file handling in Prinergy are contained in a process template. Input files are ‘refined’ to PDF in the Prinergy workflow and an important portion of the refining process is the instructions relating to colour conversions. In addition, we have process templates for output both to proof and final output. These templates also contain colour control options. For both refine and output process templates, the colour management information is contained in the Match Colors box of the Color Convert subsection.
Prinergy offers a comprehensive colour management application of its own called ColorFlow. There is a check box in Color Convert to turn on ColorFlow awareness and pass all of the colour management decisions to what has been predefined in ColorFlow. Discussing the structure and functional logic of ColorFlow is beyond the scope of this text. To use Prinergy as a more generic workflow example, we’ll uncheck the ColorFlow option and turn off the integration.
The standard location to store profiles for use by Prinergy is \Prinergy\ CreoAraxi\data\ICC-Profiles. Profiles are not immediately available from this location in Prinergy’s drop-down menus, but can be browsed to if placed in job-specific subfolders.
Let’s look at the Match Colors section of the refine process template. With ColorFlow integration turned off, the entry fields under Assign Input Device Conditions become available. If you check Override Embedded Profiles, then profiles that are checked on in the Assign Input Device Conditions section will replace all existing profiles in the files being processed. Notice that there is a very granular level of control, with independent entries for CMYK images, CMYK graphics, RGB images, and RGB graphics. If you specify a device link profile, it will override any tagged profile whether or not Override Embedded Profiles is checked.
Convert to Destination is where you indicate the destination profile. This will only be used for instances not covered by a device link in the assign section. Remember that any device link contains both source and destination information. Beneath the Convert box is a box for selecting rendering intents. Entries are only available for the options that were checked on under Assign Input Device Conditions. The default entry is Perceptual since most input files will require image conversions from larger colour gamuts.
For output process templates in Prinergy, the options are very similar to what has been described above. We typically use colour management for output to proofs, either single page or imposed. There is a separate ColorFlow section to uncheck to enable the more traditional colour management approach. In the Match Colors box, Match Colors in Page Content must be checked on for any colour profiles to be applied. Also, you must select one of the following radio buttons–As Defined Below, If Not Set in Refining, or Exactly as Defined Below– so you will be able to choose a profile in the Input Device Conditions box. Since all content will now be in the CMYK space from the refine process template, there are no longer independent options for RGB, graphics and images: only one source or device link can be specified. The rendering intent is entered in the Rendering Intent field. The destination profile (usually the proofer profile) goes in the Device Condition box. Once again, this destination profile will be ignored if a device link has been chosen for the source.
By following the steps described, the workflow application user can produce predictable and accurate colour reproduction results through both the file processing and output steps of any print production workflow.