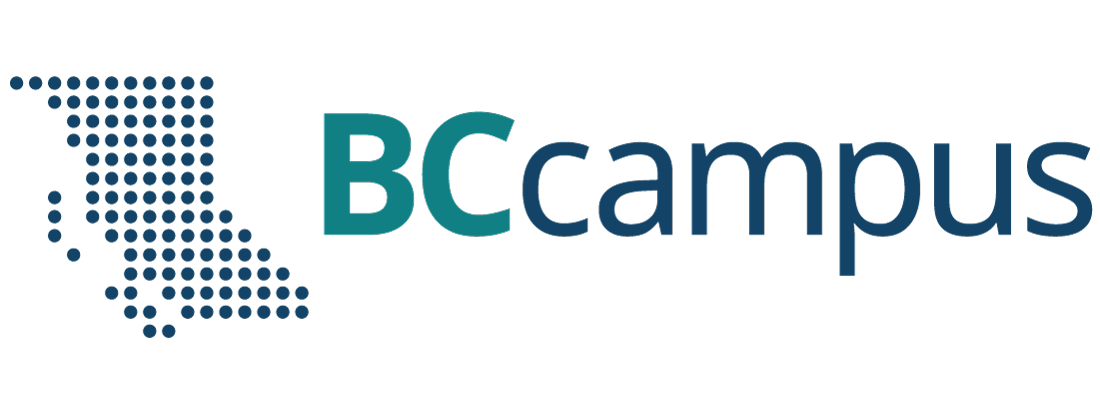Chapter 4. Colour Management in the Graphic Technologies
4.8 Beyond Output Profiling: Display, Input, and Device Link Profiles
Alan Martin
Up to this point, we have focused exclusively on the output profile in our discussion of profiling. This makes sense, since this is the predominant profile we are concerned with in graphic production. Output profiles characterize output devices such as printers, proofers, and presses, but there are other devices that we have to manage in the full spectrum of a colour-managed workflow, and these require two additional classes of ICC profiles: display and input.
Display profiles capture the colour characteristics of monitors, projectors, and other display devices. Input profiles characterize devices that capture images such as scanners and digital cameras.
Display Profiling
You may hear this class of profile referred to as monitor profiling, but the more accurate designation is display profiling to acknowledge the inclusion of components beyond the monitor such as the video card and video drivers. Though less commonly profiled, this class of profile encompasses digital projectors as well.
In preparation for display profiling, the cardinal rule of thumb is to make whatever adjustments we can in the actual monitor. Any software adjustments to the VideoLUT (the look up table stored on the video card) reduce the operating range of the monitor and limit the spectrum of the display. With the predominance of LCD monitors, this means that the brightness or white luminance is the only hardware adjustment available. If you see reference to black level or colour temperature settings, this hearkens back to CRT monitors where these were actual hardware settings. For LCD monitors, these are software controls. For an LCD, all light comes from the backlight, which is a fluorescent array behind a diffuser, so the only monitor control is the brightness of this backlight.
Display profile software typically combines calibration and profiling. A setting called the vcgt (video card gamma type) tag in the display profile can download settings to the VideoLUT on the video card and change monitor behaviour. This is an unusual deviation from the standard protocol in colour management where the profile never alters the behaviour of the device. Calibration is used to optimize device function and characterization or profiling captures a description of device behaviour. Normally, the application of a profile should not have any influence on the device function.
Before calibration, it’s essential to warm up an LCD monitor for 30 to 90 minutes. Check the full brightness. If the monitor has aged to the point where it can’t achieve adequate brightness, then it should be abandoned as a candidate for profiling. Set the standard refresh rate and resolution that will be used on the monitor. If these are changed after profiling, then the profile cannot be considered accurate. Clean the screen with an appropriate gentle cleaner.
When you begin the profiling software, you will be prompted to identify your instrument. Colorimeters are often provided in display profiling packages, but most software works with standard spectrophotometers (spectros), such as the i1 Pro.
The recommended settings to enter for the set-up phase are:
- White point: D65 (6500 K)
- Gamma: 2.2
The setting 6500 K is usually close to the native white point of an LCD monitor. You can choose Native White Point if you feel that 6500 is too far from the actual white point of your monitor. Gamma is the tone reproduction curve of the monitor. The setting 2.2 typically provides the smoothest gradients in monitor display.
Next is the choice of a patch set from small, medium, and large options. This determines the number of colour swatches that will be projected on screen for the instrument to read. The trade-off is between calibration time and colour range. Start with the small patch set and see if you are happy with the results.
To start this process, make sure the i1 is on its base plate for the instrument calibration step and then suspend the spectro in the monitor mounting strap on the monitor. The weight at one end of the strap hangs behind the monitor to counterbalance the spectro, and the i1 Pro locks into the mounting plate at the other end of the strap to keep it in place on the monitor screen. The reading aperture of the spectro should be approximately in the centre of the screen. Tip the monitor back very slightly to help the spectro sit flat of the front of the LCD.
When you tell the software to proceed, it begins projecting a series of colour swatches that the colorimeter or spectro records. As you did to produce the measurement file for your output profile, you are building a comparative table of known device values (the RGB swatches projected on the screen), with device independent values (Lab readings from the spectro) that describe their appearance. This may take from three to ten minutes. During this process, make sure that no screen saver becomes active and you keep the mouse out of the scanning area and. If you leave before the process is completed, check that the spectro is properly positioned when you return.
Once the colour patches are done, you will be prompted to name and save the profile. Make a habit of naming your profile with the date so its age can be easily checked. Saving display profiles is similar to saving output profiles, where the user chooses system and user options. With display profiles, there is no value in saving previous versions. All you are interested in is the current state of the monitor.
To see the active profile on a Mac, choose System Preferences/Displays/Color. The active profile will be highlighted at the top of the list. There is a check box toggle limiting the list so only profiles that are known to be associated with the monitor show.
Input Profiles
As mentioned, we need input profiles when we capture images. There are predominantly two types of devices associated with image capture: scanners and digital cameras. The fundamental concept in producing an input profile is that RGB device values scanned or photographed from a target are matched to device independent Lab values either provided by the target vendor or measured from the target itself.
For input profile creation, the targets always consist of two parts: a physical sequence of colour patches and a target description file (TDF) with the profile connection space (PCS) values for the swatches. The TDF accuracy varies from individually measured targets (done by you or a specialty vendor) at the high end to averaged samples from a batch run (an economical alternative).
As with output profiling, there are standard scanner target formats. We have IT8.7/1 for transmissive originals (film transparencies like slides) and the IT8.7/2 for reflective (photo print paper). These targets are available from a variety of vendors and allow you to match the material of the target to the material you will be scanning. If you will be scanning Kodachrome slides, you will want a Kodachrome IT8/7.1 target. Conversely, if your originals are Fuji photo prints, then you will want an IT8/7.2 target on the matching Fuji photo print paper.
The X-Rite ColorChecker targets are commonly used for digital cameras. There is the original ColorChecker with 24 tiles and the later digital ColorChecker SG with 140 colour tiles. The larger target can be used for initial set-up and there is a mini version of the original ColorChecker that will work in most photo shoots for an ongoing reference check.
Though scanners and digital cameras both fall into our domain of input profiling, they have some very different characteristics that we have to take into account when preparing to produce a useful profile. As with output profiling, we need to calibrate the device by stabilizing and optimizing its performance prior to capturing its colour behaviour. In order to stabilize, we need to understand the potential variables that the device presents. Scanners have a controlled light source and stable filters and typically have the option for extensive software intervention. In contrast, cameras have stable filters and moderate software controls but have the potential for hugely variable lighting conditions. The excessive variability of outdoor lighting limits useful profile creation to interior and in-studio camera work. If the lighting conditions can be controlled adequately in the studio, then colour-accurate capture can take place and colour accuracy can be maintained in the production work that follows.
Stabilizing a scanner’s performance comes from turning off any automatic adjustments for colour correction:
- White and black point setting
- Removing colour casts
- Sharpening
If you can’t turn these off, then the scanner is likely not a good candidate for profiling. Optimize the scanner’s behaviour with an output gamma setting of 2.6 to 3.0.
Stabilizing a camera’s performance comes from the appropriate lighting and capture settings. Use even lighting and full highlight and shadow exposure for target capture. For colour temperature, use grey balance for camera back devices, and white balance for colour filter arrays (CFA). Optimize the camera’s bit depth retention with gamma 1.0 for raw profiling.
With calibration complete, it’s time to capture the target. For a scanner:
- Mount straight
- Mask open bed areas
- Scan as high-bit tiff
- Open in Photoshop (beware of any automated conversions or profile assignments) to rotate, crop, and spot
Comparatively, for the digital camera:
- Light evenly
- Capture square
- Open in Photoshop (beware of any automated conversions or profile assignments) to rotate, crop, and spot
With the digital image in hand, we’re ready for the input profile creation. Measure the commercial target with the spectro if you are not using a supplied target description file. Launch your colour management software and you will be prompted to identify the target image and the corresponding target description file. The profiling software reads the RGB values from the scanned or captured image, and the software processes the target description file and RGB measurement file to produce the input profile. File-saving options are very similar to what we have previous described for output and display profiles.
Device Link Profiles
Device link profiles are most closely related to the output class of profiles. A device link profile combines two output profiles to provide the specific conversion instructions between two particular devices. It provides the opportunity to maintain black and other separation purity (i.e., what begins as black only in the source colour space emerges as black only in the destination colour space) by removing the need for passing the colour transformation through the PCS. To define a device link, we identify a source and destination profile to our colour management software, specify the rendering intent, and provide details on how constrained the re-separation should be. By avoiding the passage into and back out of the PCS, we can very strictly control the parameters of the colour conversion. The options for conversion are:
- Full re-separation — Complete re-separation. Solid colours in the original file may not remain solid. The black generation parameters that you specify are used, which may result in using less chromatic ink and more black ink.
- CMYK integrity — All colour builds can be adjusted. The relative amount of black versus CMY will be preserved in content processed through the device link.
- Black purity only — Any colours other than the black channel (solid K, K-greys) can be adjusted.
- Colour and black purity — The same as fully constrained, but solid colours can be reduced to a tint.
- Fully constrained — Any colour made with only one or two inks will not have other inks added. Solid (100% tints) primaries and secondaries are not affected and remain solid.
- Ink optimizing — A proprietary term in the ColorFlow colour management software for applying a full re-separation with a heavy grey component replacement (GCR) algorithm.
Colour management software used to be required to preview the results of applying a device link. With the last few versions of Adobe Photoshop, a device link option has been added to the advanced dialog window of the Color Conversion menu, making device link previewing much more accessible. Currently, Photoshop only supports CMYK to CMYK device links. It does not support RGB to CMYK device links. Another alternative for viewing the results of applying a device link is to generate a virtual proof (VPS) in Kodak Prinergy with the device link specified. For details, see section 4.11 in this chapter.
With this extraordinary level of control, why don’t we use device links for every colour conversion? The truth is, that with our gain in managing the colour conversion process, we sacrifice an even greater degree of flexibility. The premise of colour management and the use of profiles is that we do not have to generate a unique profile for each pairing of devices. With the power of the PCS gateway to provide the device independent colour description, we only need a single profile for each colour condition of a device and any two profiles can be positioned on either side of the PCS to provide a pathway for the colour conversion.
Where it does make sense to go to the extra trouble of generating a device link profile is a situation where a specific pairing of two devices is used over and over again, such as a proofer for a particular press condition, or to keep two presses in a shop matched for their colour output.
If we process an image from RGB to CMYK at the beginning of our production process, we gain the stability of having the image in our known CMYK space, but we surrender the flexibility of converting to the optimal CMYK space at final output. For final stage or late-binding conversion, we are dependent on the RIP environment for managing the calculations between the profile pair (see Section 5.2). A device link provides additional security in the conversion process by reducing the variability that can come with the processing application input that is part of a profile pair transformation.
Using standards set by the International Colour Consortium, a set of data that describes the characteristics of colour for a particular input or output device. See colour profile.
A combination of two output profiles to provide the specific conversion instructions between two particular devices.