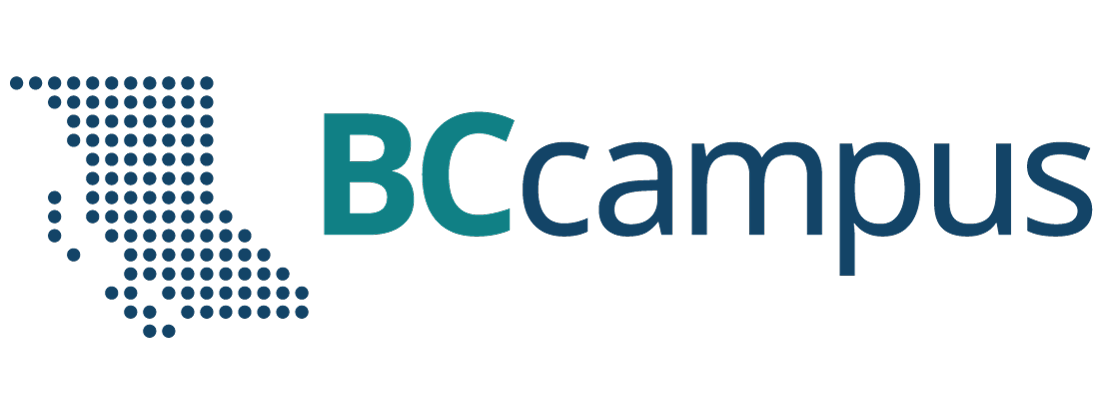Appendix 4: Scanning an Image

A scanner is a tool that can take a picture of an image and save it on a computer. To scan an image:
1. Press the power button on your scanner to turn it on.
2. Open the program that came with your scanner. Different scanners come with different programs. If you aren’t sure what program to use, click on the Windows button in the lower left corner of the screen, and then click MY PROGRAMS. You will probably find a program with the word “Scan” in it. Click on that program.
3. Open the lid of the scanner. Lay the image face down on the glass. Place it in a corner so that you know it is straight. Close the cover.
4. Find a button on the screen that says PREVIEW. Click it.
5. The scanner will take a picture of your image so you can see it on your screen. The picture the scanner takes will include all the glass space around your image. You won’t want this. To get rid of it, draw a rectangle around your image. Left click the mouse and slowly move it around to make the shape of a rectangle. Release the mouse button when you’ve made a rectangle around your image.
6. Click the SCAN button. The scanner will now take a picture of the area you put the rectangle around.
7. You will be asked to save the image file on your computer. Click DESKTOP from the choices of folders on the left. Click the folder you named after yourself. Now you have told the computer where to save the image.
8. In the white space where you can type, enter a short name that describes your image. For example, if it’s a picture of you at the beach, you might name it Beach.
9. Click SAVE.
Repeat steps 2 to 9 to scan any other images you need.
Media Attributions
- scanner-23359_1280 © ClkerFreeVectorImages is licensed under a Public Domain license