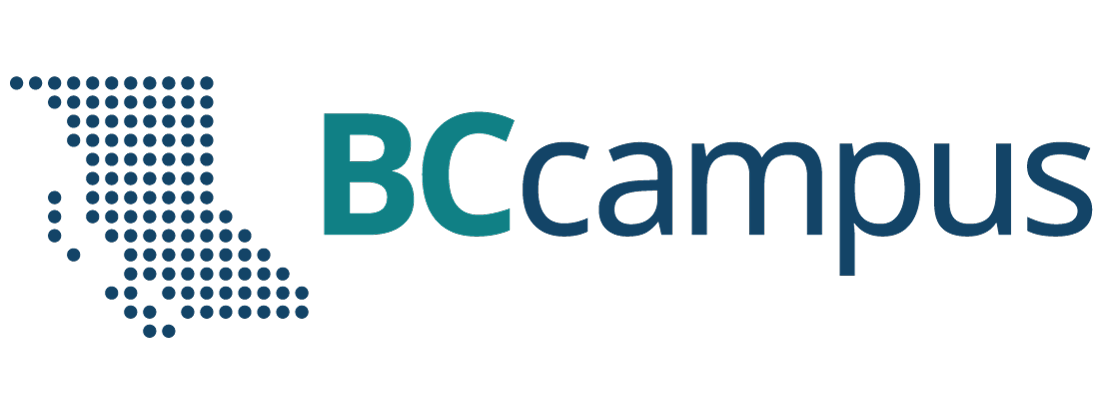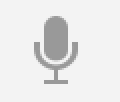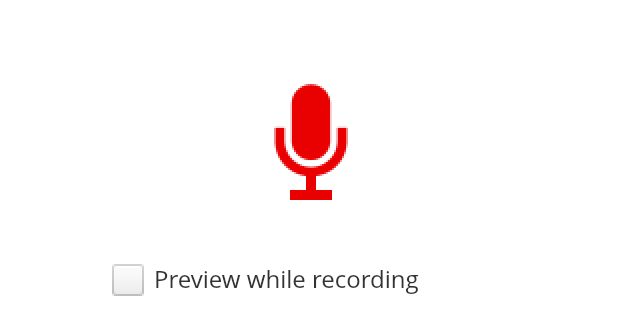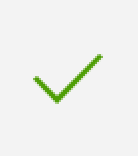Main Body
Recording Your Voiceover
Click play on the following audio player to listen along as you read this section.

After your images are uploaded, it’s time to create your voiceover. You will record yourself reading your story. This makes some people nervous, because it can feel strange to hear your own voice on a recording. But just think: your voice is an instrument that only you will ever get to play. Speak from your heart and you can’t go wrong. You may wish to practice reading your story out loud a few times. When you’re ready, ask your instructor if there is a quiet place you can record your voiceover. Then follow these steps:
1. Return to WeVideo at www.wevideo.com. You may need to log in again with your email and password. Once you’re in your account, click CREATE A NEW VIDEO. This will load the Editor.
2. On the bottom left of the screen, you will see a picture of a microphone. Click the microphone.
3. When you are ready to record your voice, click the microphone again. (If any boxes pop up, click ALLOW.) You will see a countdown. Then the computer will start recording.
4. If you make a mistake and want to start over, press stop. Then press the microphone button on the screen when you are ready to try again. You will be asked if you want to replace your previous recording. Click YES if you are okay with recording over top of it. Click NO if you want to keep it.
5. Once you are happy with your voiceover recording, click the green checkmark on the left. Your voiceover will be saved. This may take a minute.
6. Click on the MENU and click SAVE.
What if your computer does not have a built in microphone? Here are some options:
• Ask your instructor if there is a microphone you can plug into the microphone jack (hole) in the computer. The hole will have a tiny image of a microphone next to it.
• Ask your instructor if you have access to another computer that has a built-in microphone. For example, many laptops have built-in microphones. Use this computer to record your voiceover.
• If you have a cellphone or tablet, check to see if you can record your voice on it. For example, all iPhones and iPads have a Voice Memos app in the Extras folders. Record your voiceover on your cellphone or tablet. Then ask your instructor to help you transfer it to your computer by emailing it to yourself or by using a cable.
To log out, click on the small picture of a grey person’s head and shoulders in the top right corner. Then click LOG OUT.
Media Attributions
- microphone-338481_1280 © The Angry Teddy is licensed under a Public Domain license
- Grey Microphone adapted by Shantal Ivits
- Red Microphone adapted by Shantel Ivits
- checkmark adapted by Shantel Ivits