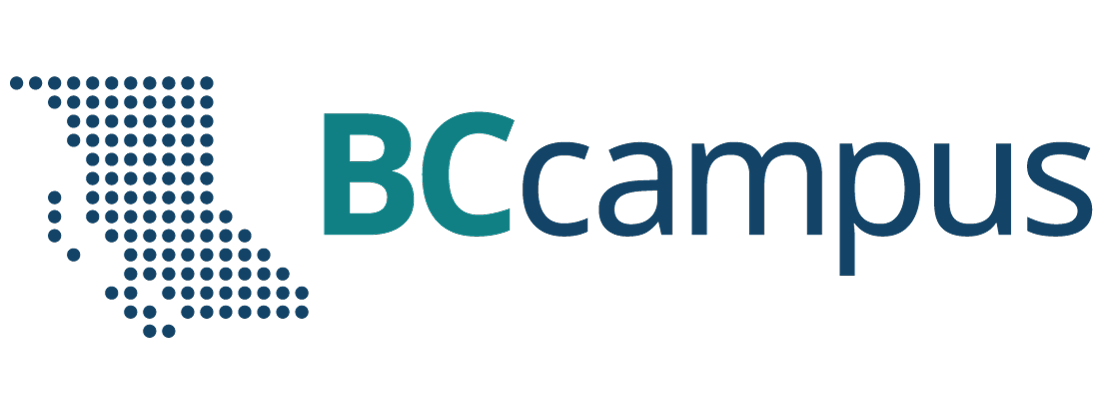15 Backup & Restore
Computer professionals have a saying about computer hardware, “It is not a question of ‘if’ your hardware will fail, it is a question of ‘when’ it will fail”. Knowing this, it’s important to protect your data (which may be difficult or impossible to replace) from common risks.
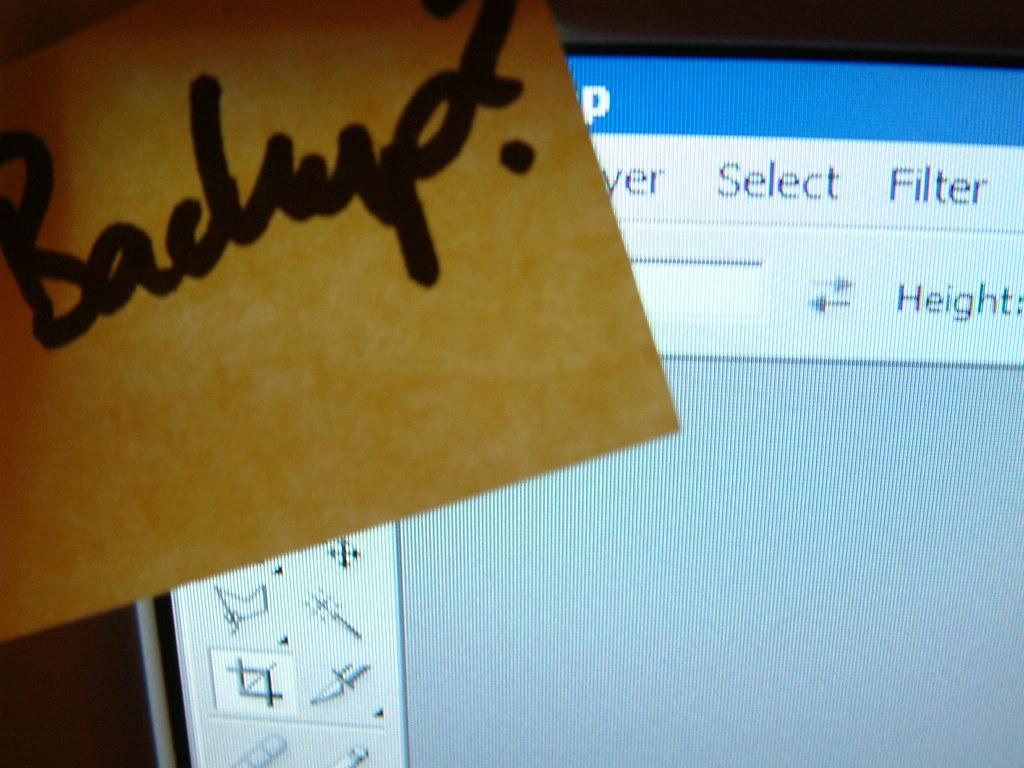
Backup refers to the process of making a copy of data on your computing device in case you lose access to this data.
Your device’s information could be at risk because any of the following:
- Theft or loss
- Mechanical failure (i.e your hard drive or storage hardware fails)
- Catastrophe (e.g your home burns down, is flooded, etc.)
Restoring refers to the process of putting your backup data back on a computing device.
Your computing device contains a number of categories of data:
- The operating system (e.g. Windows, MacOS, iOS, Android, etc.)
- Programs/Apps (e.g. games, word processor, spreadsheet, etc.)
- Your personal data, which can usually be grouped by:
- Files
- Photos & videos
- Music
It’s typical that your personal data is the most valuable to you (e.g. a picture that no one else has a copy of), rather than the operating system and programs and apps, as these can more easily be replaced.
To create your backups, you could use:
- The operating system on your device (e.g Windows, iOS, etc.) or
- Backup software that comes with an external storage device (e.g. a portable hard drive), or
- A cloud-based backup service (search the Internet for “cloud backup review”)
When it comes to backing up your computing device, there are some options to consider.
Complete or Data Only Backup
Whether you decide to backup your entire device or just your personal data, each approach has its advantages and disadvantages.
Complete Backup (sometimes called an Image backup)
Advantages
- Produces a 1 step restore process, which means it will be faster to restore your device than a multiple step restore.
- Works best when restoring to back to the same computer (or same computer model)
Disadvantages
- Takes more storage space than a data only backup.
- Takes longer to run a complete backup.
Data Only Backup (sometimes called file/folder backup)
Advantages
- Requires less storage space than a complete backup
- Takes less time to back up, as there is less to backup
- Is a better choice if you are restoring to a newer computer, and don’t want to overwrite the newer computer’s operating system.
Disadvantages
- Should you need to restore the operating system and programs and apps, this is done as a separate step, and then you restore your data afterwards.
Storage Locations
Once you have created your backup (whether it be complete or data only), you need to think about the location of this backup. For example, if the backup is on the same piece of hardware as the original (e.g. your computer hard drive), if this drive were to be stolen or destroyed, you would lose both your original and your backup. As such, we want to think about other storage locations, such as:
- A different on-site storage device. For example, an external hard drive gives you another copy of your data on a separate device. If the first device is lost or destroyed, you have a separate, easily accessible device with which you can restore. You are however still susceptible to catastrophe, as a fire or flood potentially destroys both these devices. To mitigate the risk of catastrophe, we can use off-site backup.
- Off-site. There are a few ways you could implement off-site backup. You could backup to an external hard drive, and then store this hard drive at the home of a family member that doesn’t live with you. The other way you could create an off-site backup is to use a cloud-based storage (or backup service).
Backup Best Practice
There are number of things you can do ensure good backup and restore procedures:

- Schedule your Backup. The most commonly overlooked step is to schedule a regular backup. If you have software or a cloud service, you can probably set up a regular backup schedule. If you are doing manual backups, put a recurring entry in your calendar as a reminder to conduct the backup.
- Choose a Schedule. People make changes to their data at different rates. Your backup needs to run regularly and sufficiently frequently to capture the updates and changes to your data. This might be nightly (if you run a business and generate data every day), weekly or monthly if you have data that doesn’t change that often (perhaps your music collection).
- Test The Backup. Try restoring from your backup, just to make sure the backup is working as it should.
- Label Your Backups. As backups are typically something you do and then put away, it’s important to label your backup external drive or backup memory stick. Include the date the backup was made, and which computing device it’s for (if you have more than one device).
Media Attributions
- “Backup!” by Markus Tacker is licensed under a CC BY-ND 2.0 licence.
- “Calendar PNG” by Unknown Author is licensed under a CC BY-NC 4.0 licence.