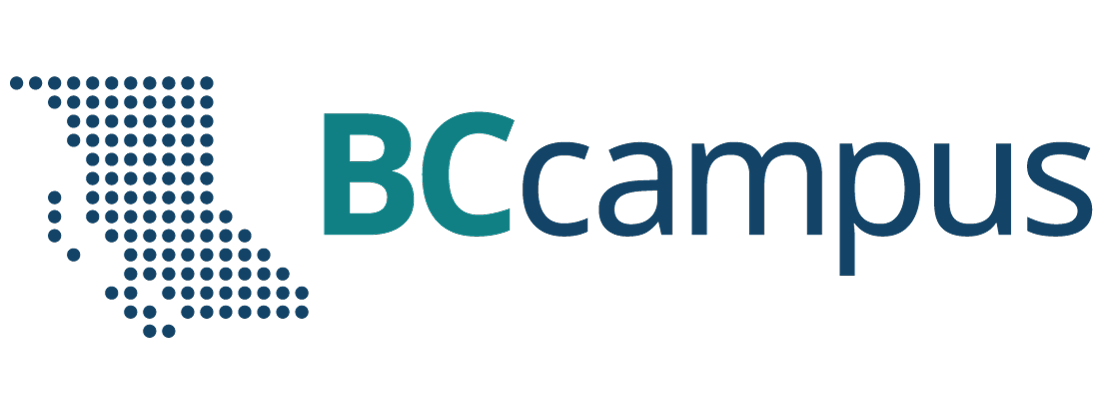11 Staying Organized

Electronic productivity tools (calendars, contact management, notes) can help organize information, remind you about impor
tant events, and save you time retrieving information. Most email accounts today include not only the email, but also include a calendar, address book, to-do list, and electronic notes. If you use multiple devices (e.g; a smartphone, tablet, computer), set up your accounts to sync (synchronize) across devices. For example, make a calendar entry on your phone, and have it automatically show up on your tablet and/or computer.
To manage your email, calendars, contact management and notes – Gmail is a popular cross-platform free service, and Microsoft Office is commonly found in business. Typical features are:
Time/Calendar Management

Do you want to be reminded of an important appointment or event coming up? Do you want to help manage your daily activities? A calendar app can assist. With events you create in your calendar, there are some additional options you can set:
- Get reminders. Choose a time to get reminded before your event starts. Some calendars allow multiple reminders for an event. For example, get reminded about your dentist appointment the day before, and then again 1 hour before the appointment.
- Send an invitation. Are you creating a calendar event that other people are going to attend as well? If so, create the event, add all the details (time, location, special notes), and then send an invitation to others. All they have to do is decline or accept, and if they accept, all the event details are automatically added to their calendar.
- Enable recurrence. Do you have an event that recurs on a set schedule, such as an anniversary or birthday each year, or an exercise class that happens on the same day and time every week? If so, set up “recurrence” when you enter the details, and the calendar will automatically create the future events for you.
- Share with others. Are you creating a list of calendar entries other people might find useful, for example, dates, times and locations of games for a sports team you belong to? If so, consider setting up a separate calendar that just has your sports games in it, and then you can share this calendar (rather than sharing each game calendar entry) with all the members of your sports team.
- Show your busy/free time. Are others trying to make an appointment with you? Your calendar may support showing days and times you have booked events, so others can see when you are free. This feature is commonly used in businesses where employees are involved in meetings as part of their work day.
Contact Management

Contact management software allows you to keep a list of people you know and record information about them such as:
- Name
- Address
- Phone number(s)
- Email address(es)
- BIrthday
- Notes
- And much more!
Once you have recorded this information for the important people in your life, you could:
- Call. Look up the person you want to phone in your contacts, and touch the phone number you want to call. Alternately, use a voice command to tell your smartphone to make the call, e.g. on an iPhone say “Hey Siri, call Jane Smith”
- Email. Do your friends have complicated email addresses that are difficult to remember? Add them to your contacts, and easily retrieve their email address and send them a message.
- Get Directions / Travel Time. If you record the street addresses of your contacts, your smartphone can plot various routes from your current location to the address in question, giving you an estimated time to get there using a car, or public transit, or walking. The map feature on your smartphone can provide step-by-step instructions as you proceed along the route.
To-Do Lists

Do you need a list to keep track of things you would like to accomplish today, this week, this month, or sometime in future when you have time? Run out of something and you need to buy more of it at the store? Create multiple lists to help you remember what needs your attention.
Notes

Modern life is full of details, and remembering every detail can be a challenge. Use an app such as Apple Notes, Google Keep, Microsoft Outlook Notes, Evernote (or the many others available) to help you remember the details. Here are some ideas:
- Purchases. Take a picture of the receipt and make some notes about how long the warranty is. Add a picture of the thing you bought, should it ever be lost or stolen. If it has a serial number, take a picture of that too.
- Online Confirmation. Did you just buy something on the Internet, or make a reservation? When the confirmation screen appears, take a screenshot and put this image in your notes, rather than printing on paper. If you aren’t sure how to take a screenshot, search the web for information on how to do it on your particular phone / tablet / computer.
- Replacement Details. Do you have something like a smoke alarm or electronic device that needs batteries changed every so often? Does it have unusually sized batteries? Make a note as to the type of battery, how many, and how often you need to change them, and use your calendar to remind yourself it’s time to change that battery, furnace filter, water filter, etc.
- Summarize. Did you just buy something and needed to read pages of the user manual to get it to work? Write a short summary of the most important steps, and record any settings you chose. As another example, what features and limits come with your mobile phone plan? Create a summary of the most important details.
- Important Documents. Do you know your driver’s licence number and expiry date? Were you vaccinated for COVID – when & where, which vaccine? Start a note for each of your important documents, and take a picture with your device and add it to the note.
- User-IDs / Passwords. Hopefully you have different passwords for different websites (more on this later). Keep track of your login information for all the websites you use, and safeguard who can access your notes.
You will want to safeguard access to your “notes” should your phone, tablet or computer ever be lost or stolen. Access to personal information in your notes could lead to identity theft in the wrong hands. Consider the following:
- Device Password. Ideally, all your electronic devices (phone, tablet, computer) should require a password before they can be used, and should be set to auto-lock (i.e. require the password be re-entered) after a certain time period elapses. If your device is stolen, you don’t want someone looking at all your personal details contained on the device.
- Note App Password. The app you are using to record your notes may have an option to ask for a password every time you use it. Balance your safeguard measures with the type of information you are keeping in your notes app.
- Note Encryption. Certain notes apps (such as Evernote) allow you to encrypt the sensitive portion of your note. For example, if you are making a note about your bank account, you might leave the bank name, hours and website unencrypted (as this information is typically on the web), but encrypt your access card number and password.
- Obfuscation. Obfuscation is the action of making something obscure, unclear, or unintelligible. If note encryption is not available, writing an obfuscated version of the password would be helpful if someone ever gained unauthorized access to your notes, then it would not be immediately obvious to them what your password is. For example, if your password is “AuntBetty24$” but in your note you write “A???B?????24$” this may be enough information to remind you what the password actually is, but insufficient information for someone else to guess what your password is.
Favourites/Bookmarks
A web browser (e.g. Firefox, Chrome, Safari, Edge) bookmark (sometimes called a favorite) is a feature used to save a website’s address for future reference. Bookmarks are especially useful for Web pages with long addresses or for accessing a specific part of a website (i.e. other than the homepage) that may take multiple mouse clicks to navigate to.
Bookmarks can save you time accessing your favourite web pages, and make it easier to get to the right place.
Many web browsers support sharing your bookmarks across your devices (assuming you log into the browser on each device with a username and password).
Folder/Directory Management
Folders (also called directories) can be used as a way of organizing your computer files. The concept is similar to real world physical files, for example, paper-based files some doctors or dentists would keep on their patients. Each patient has a file folder, and all relevant paper notes, test results, etc. get stored in a folder. For every new patient, a file folder is created, and on each subsequent visit, information about the patient’s visit is filed in their folder.
Computers have a similar folder (directory) management system, and use the concept of a subfolder (also called a subdirectory) to further refine the organization of the files. A subfolder (subdirectory) is one that is beneath a folder (or directory). For example, let’s say you have folders for: photos, music and documents.
- For your photos, you might want to have sub-folders for each year;
- For your music, you might want to have sub-folders by artist, and another level of sub-folder beneath the artist for the album;
- For documents, you might want sub-folders for school, work and personal. You could create additional sub-folders beneath each of these sub-folders to make further refinements, for example beneath the school sub-folder you might want subfolders for each course you have taken (or plan to take), and beneath the personal sub-folder, you might want subfolders for: job applications, purchase receipts, taxes, etc.
The primary purpose of using folders and subfolders is to organize your files, and make it easier to find a specific file when you need to.
The naming of files and folders should be descriptive of what they contain, as it will make it easier to locate information in the future.
If you are ever downloading a file (e.g. a picture attached to an email), and the the download has a cryptic name (e.g. IMG1607.JPG), don’t hesitate to change the name to something more descriptive (e.g. Allen Birthday 2021.JPG).
Note, in addition to navigating through your folders and sub-folders to locate information, there is usually a “Search” feature which will allow you to search for keywords, so again naming your files descriptively will make locating information much easier. In the above example, the picture “Allen Birthday 2021” could be found by searching for “Allen” (e.g. all files/folders with the word “Allen), or “Allen Birthday” (e.g. pictures of Allen at any of his birthdays).
Media Attributions
- “To Do List Scene Vector” by VideoPlasty is licensed under a CC BY-SA 4.0 licence.
- “Faenza-evolution-calendar” by Matthieu James is licensed under version 3 of the GNU General Public License.
- “Faenza-gnome-contacts” by Matthieu James is licensed under version 3 of the GNU General Public License.
- “Faenza-gnome-sticky-notes-applet” by Matthieu James is licensed under version 3 of the GNU General Public License.