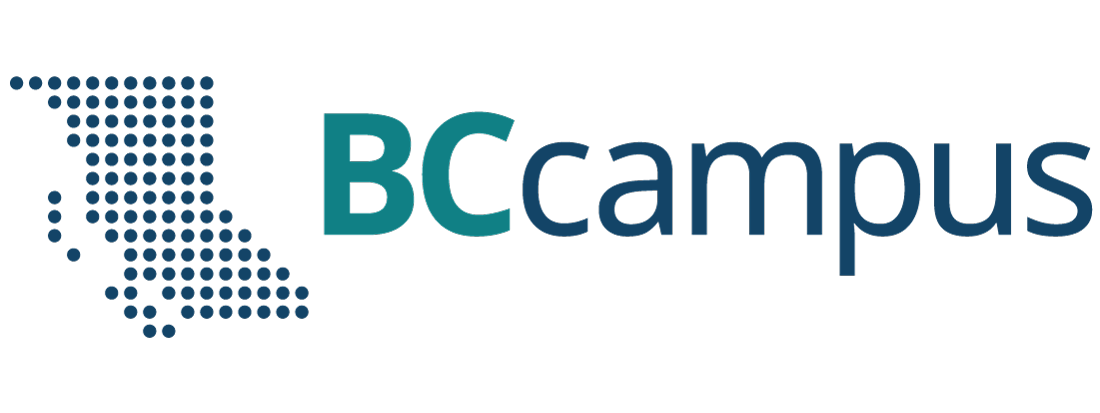Getting a Copy of the Course to Edit
- Request a copy of the Rise course by completing the form on the webpage: Safer Campuses for Everyone. Please note that copies are shared directly through Articulate Rise so please ensure you use the email address that the Rise account is associated with.
- You will receive an email from Articulate that the course has been shared with your account.
- Once you have a copy of the course, you can log in to make edits.
- To edit the course, log into Articulate Rise 360.
- Click on the Rise 360 button.
- Click on the course you want to edit.
- Click on the ‘Edit Content’ button for the area(s) to be edited.
- Navigate to the area you want to edit.
- Click on the ‘Edit Content’ button for the area(s) to be edited.
- Navigate to the area you want to edit.
NOTE: There are a few ways to recover accidentally deleted content:
- If you’ve accidentally deleted some text or a table in your block, you can use CTRL+Z (or CMD+Z) to undo the action.
- If you delete a lesson or a block, you’ll see an Undo button for a few seconds at the bottom left of your screen. Once the undo button is gone, there is no way to undo/recover the deleted block. The lesson/block will need to be re-created.
- If it’s a text edit, click on the areas you want to edit and then type.
- If it’s an image you want to replace, hover over the image, then click on the edit button on the left side.
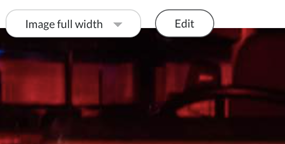
- Click on edit once the side panel open – you will have the option to upload your own image, or search from Articulate’s library.
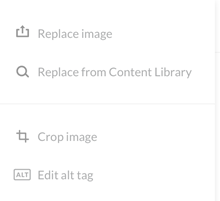
To update the logo or the course banner:
- Return to the main course page (if you are in one of the lessons).
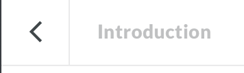
- Then click on settings on the upper right corner area.
- Click on upload logo and upload your logo.
To update an existing cover photo:
- Click the trash can icon to delete the existing cover photo.
- Then upload your own or use one from Articulate’s gallery.
To update colour/font of the course:
- Click on the Customize Theme button
- You can select pre-defined colours or select your own.
- Select a different font for header/text by changing the font style dropdown list.
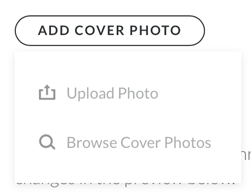
NOTE: There is no “undo’ button. All edits done are saved in real time.