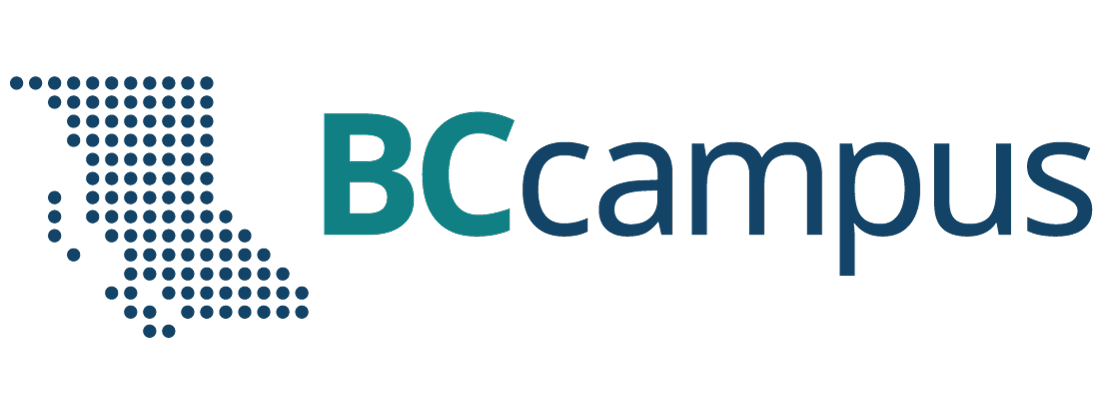Unit 3. Basic file management and word processing
Topic B: Basic file management
Click play on the following audio player to listen along as you read this section.
Folder and File
![]() Folder (or directory) – a virtual storage space used to store and organize computer files.
Folder (or directory) – a virtual storage space used to store and organize computer files.
- A folder can also contain additional folders (known as subfolders).
- A folder has a name and is represented by an icon.
File – a storage unit on a computer that stores information, data, etc. (such as a document, an image, etc.).
- Folders contain files
- Files have names and are represented by various icons
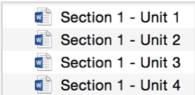
Filename – a unique name given to a file to identify it. A filename can contain letters, symbols, numbers, spaces, etc.
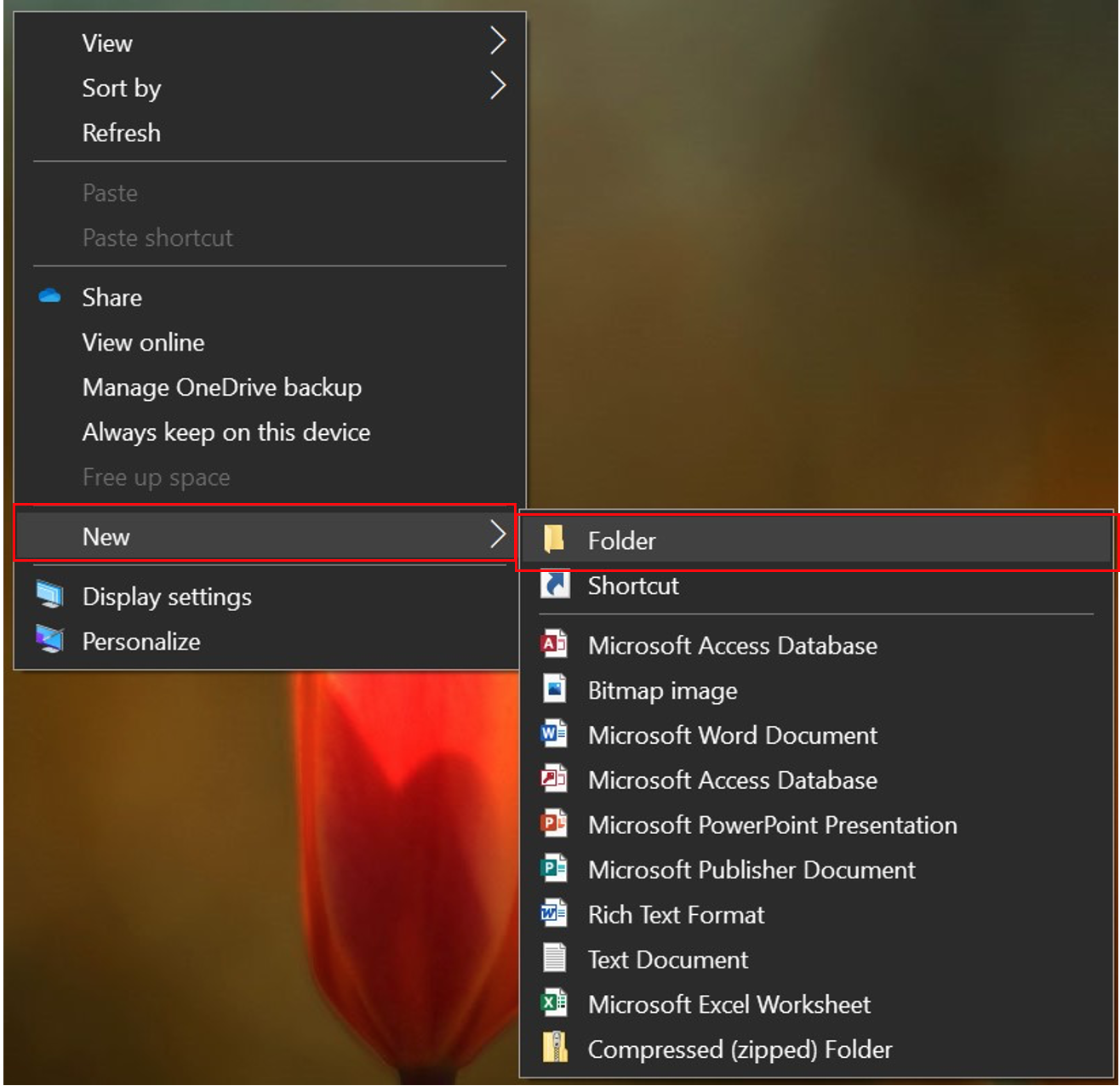
Right-click to create a new folder (Windows 10)
- Go to the location where you want to create the folder (Desktop, Documents, or anywhere on your computer).
- Right-click on a blank space (don’t right-click on an existing item in the folder).
- Click or hover over New.
- Click Folder.
- Type a name for the new folder and press Enter (on the keyboard).
Ribbon
Ribbon – a group of buttons and icons (tabs) at the top of the window that allows users to access the commands that they need to complete a task.

Create a new folder from the ribbon menu (Windows 10)
- Go to the location where you want to create the folder (e.g., Documents).
- Click Home.
- Click New folder.
- Type a name for the new folder and press Enter (on the keyboard).

Basic File Management Skills
Basic file management refers to a way to name, save, backup, organize files/folders and keep track of files on a computer.
Some file management tips
- Create folders/subfolders to organize files.
- Save your work frequently in folders/subfolders (organize by category).
- Save your files on a backup disk regularly (back up your files).
- Give files and folders short, but meaningful names.
Save a file for the first time or save a file with a different name or location (Microsoft Word)
- Click the File tab in Microsoft Word.
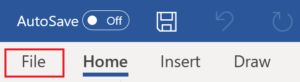
- Click the Save As command.
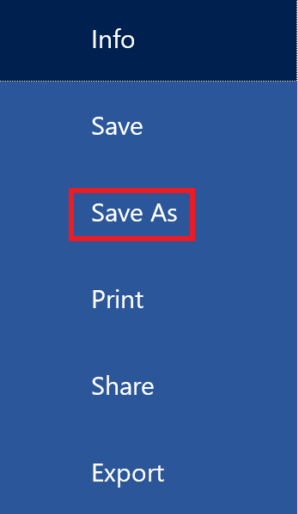
- Choose a location on your computer (e.g., USB drive or hard disk drive) to save your file.
- Type a name for your document in the File Name box.
- Click the Save button.

Save an existing file in its current location (Microsoft Word)
- Click the File tab.
- Click the Save command.
- Or click the Save button icon.
![]()
Operate a Printer
Printer – a device that is usually connected to a computer in order to transfer the text and graphic information to paper.

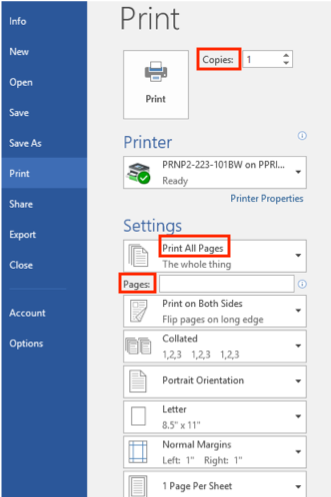 Operate a printer
Operate a printer
- Load paper in the paper tray if needed.
- Press the Power button to turn the printer on.
- Open the file you want to print.
- Click the File tab.
- Click the Print command.
- Select the print options: Number of Copies, Print All pages, or Pages (e.g., from page 2 to page 5), etc.
- Click Print or Okay to start the printing process.
a virtual storage space used to store and organize computer files.
a storage unit on a computer that stores information, data, etc. (such as a document, an image, etc.).
a unique name given to a file to identify it.
a group of buttons and icons (tabs) at the top of the window that allows users to access the commands that they need to complete a task.
a way to name, save, backup, organize, and keep track of files and folders on a computer.
an output device linked to a computer that transfers the information (text, images, etc.) to paper.