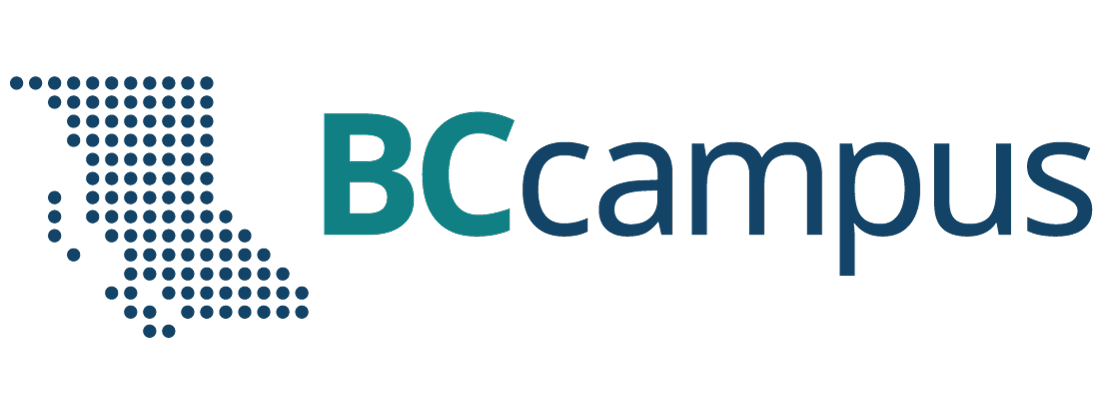Unit 10. More on word processing
Topic A: Headers, footers, page numbers, and bullets
Click play on the following audio player to listen along as you read this section.
Create a Header
Header – a section of information that appears at the top margin of each page of a document.
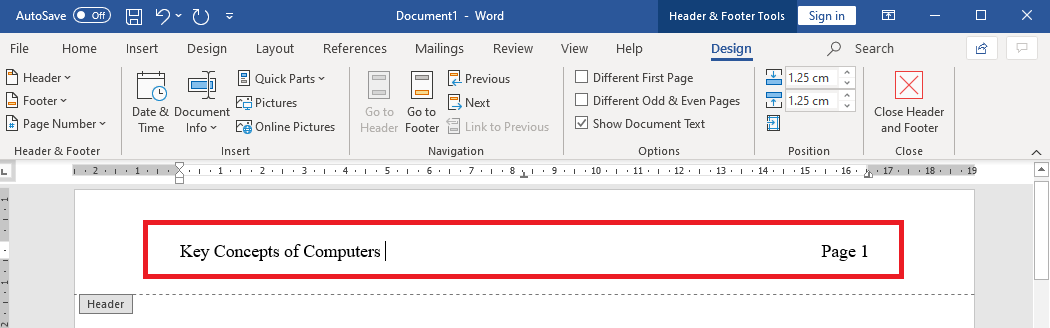
Method 1
- Double-click anywhere on the top of a page. A straight line (or a dashed line) on the head will appear.
- Enter any desired information on the header (such as a chapter title, a document tile, a business logo, the creation date, etc.).
- Double-click on the body of page (or press the Esc key) to close the header. The header will be on the top of each page.
Method 2
- Click the Insert tab.
- Click the Header command.

- In the menu that appears, choose a desired header layout (called content control).
- Enter any desired information on the header.
- Double-click on the body of page (or press the Esc key) to close the header. The header will be on the top of each page.
Create a Footer
Footer – a section of information that appears at the bottom margin of each page of a document.
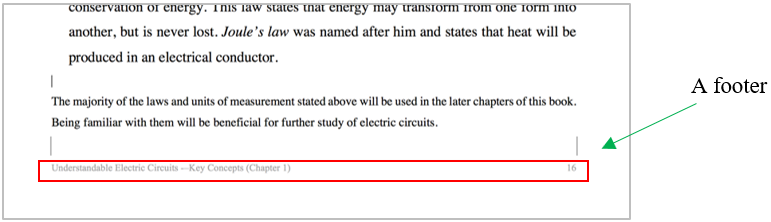
Method 1
- Double-click anywhere at the bottom of the page. A straight line (or dashed line) on the footer will appear.
- Enter any desired information on the footer (such as the page number, author’s name, copyright, references, etc.).
- Double-click on the body of page (or press the Esc key) to close the footer. The footer will be at the bottom of each page.
Method 2
- Click the Insert tab.

- Click the Footer command.
- In the menu that appears, choose a desired footer layout.
- Enter any desired information on the footer. The footer will be at the bottom of each page.
- Double-click on the body of page (or press the Esc key) to close the footer.
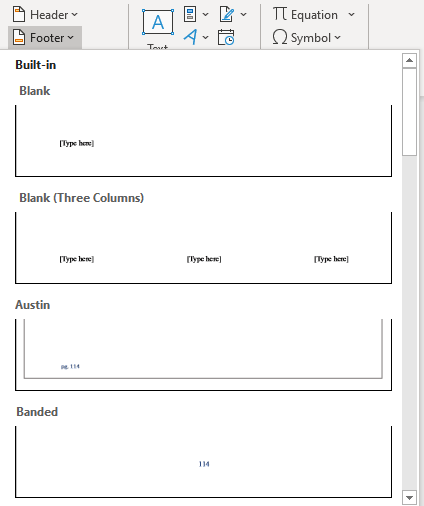
Page Numbers
Page numbers – Word supports automatically adding page numbers in a multi-page document.
Insert page numbers
- Click the Insert tab.
- Click the Page Number command.

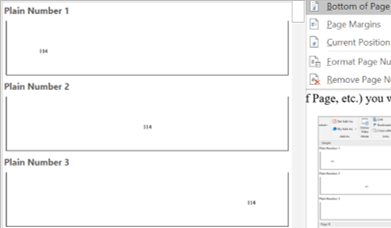 Select a desired position (such as Top of Page, Bottom of Page, etc.) you wish the page number to appear in.
Select a desired position (such as Top of Page, Bottom of Page, etc.) you wish the page number to appear in.- Select a desired style (such as Plain Numbers 1, Plain Numbers 2, etc.).
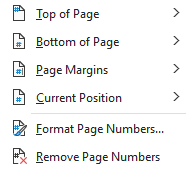
Change the starting page number
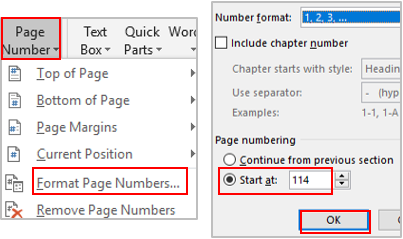 Click the Insert tab.
Click the Insert tab.- Click the Page Number command.
- Select Format Page Numbers.
- Click Start at and type the page number you wish to appear on the first page.
- Click OK.
Start page number on page two (hide the page number on the first page)
- Click Layout.
- Click the Page Setup Dialog box launcher.

- Select Layout tab and Check the box next to Different first page.
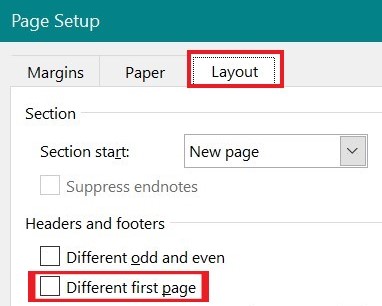
- The page number will disappear from the first page.
Bulleted or Numbered Lists
Bullet – a dot, a small circle, diamond, or other symbols that is found before the text (a phrase, sentence or paragraph, etc.) to help organize information, make it easier to read, or differentiate between the different points.
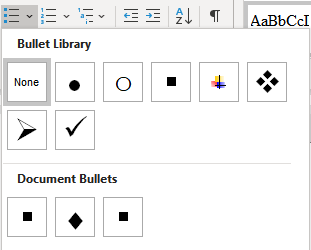
Insert a bulleted list (a list whose items are bulleted)
- Select the text you wish to format as a list.
- Click the Bullets icon.

- Click to select a bullet symbol (i.e., a dot, a small circle, diamond) that you wish to use for the bullet.
- Deselect the text.
Insert a numbered list (a list whose items are numbered or lettered)
- Select the text you wish to format as a list.
- Click the Numbering icon.

- Click to select a number or letter symbol that you wish to use for the list.
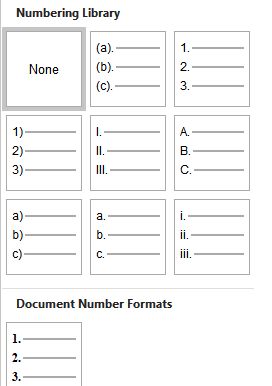
- Deselect the text.
When you delete or add items in the list, or change the numbering format of the style, the numbers / letters in a list are updated automatically.
a section of information that appears at the top margin of each page of a document.
a section of information that appears at the bottom margin of each page of a document.
Word supports automatically adding page numbers in a multi-page document.
a dot, a small circle, diamond, or other symbol that is found before the text in a list (a phrase, sentence or paragraph, etc.) to help organize information, make it easier to read, or differentiate between the different points.