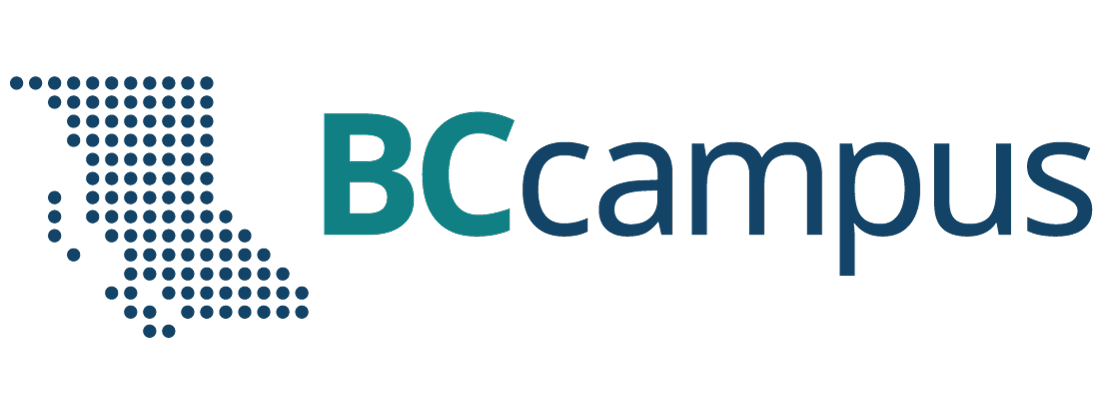Unit 4. Using web search engines
Topic A: Web search engines
Click play on the following audio player to listen along as you read this section.
Perform a Search Using a Web Search Engine
Search engine – a web-based tool that is designed to search the content of web pages and find particular information on the Internet.
Some popular search engines
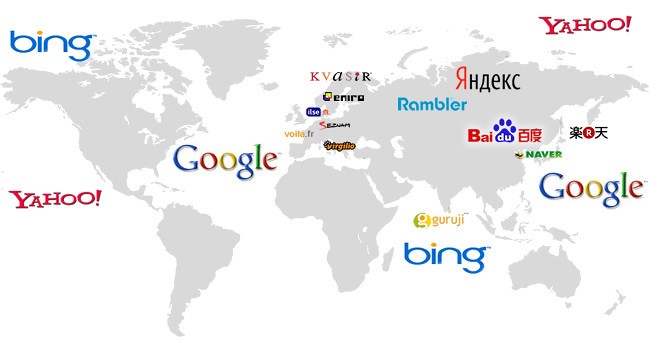 Google
Google- Bing
- Baidu
- Yahoo!
- Yandex
- Ask.com
- DuckDuckGo
Search the Internet using a web search engine
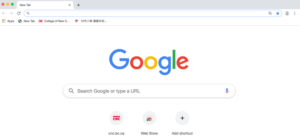 Open a search engine in a web browser (such as Internet Explorer).
Open a search engine in a web browser (such as Internet Explorer).- Type a few specific keywords or phrases in the search box to describe whatever you wish to search. Search engines look for the keywords in your query.
- Press Enter. The search engine will display a list of websites (page after page) that include information related to your query.
- Repeat above steps (type different keywords or phrases) if necessary.
Web Browsers and Bookmarks
Browsers
- Browser – a software program that allows users to access and display websites or web pages (documents, images, videos, music, etc.) on the Internet.
Some popular web browsers:
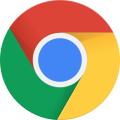 Google Chrome
Google Chrome Mozilla Firefox
Mozilla Firefox Internet Explorer
Internet Explorer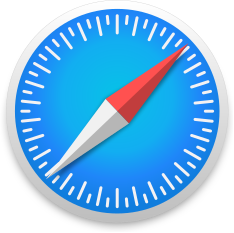 Safari
Safari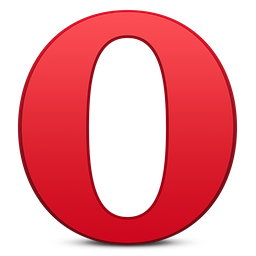 Opera
Opera
Bookmarks
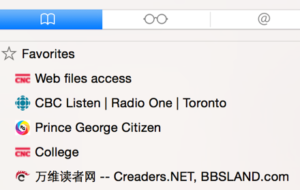 Bookmark (or favourite): a collection of links (saved shortcuts) to web pages that is stored in a web browser.
Bookmark (or favourite): a collection of links (saved shortcuts) to web pages that is stored in a web browser.- Saving bookmarks allows users to quickly navigate back to the websites they visit the most.
- Bookmark bar: A toolbar that contains all bookmarks and is displayed at the top of a browser window (under the address bar).

Google Chrome
Add bookmarks to Google Chrome
- Open Chrome by double-clicking.

- Go to the website you would like to
bookmark. - Click on the star icon
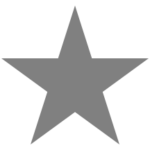 to the upper-right corner to add the bookmark.
to the upper-right corner to add the bookmark.

- Click Done.
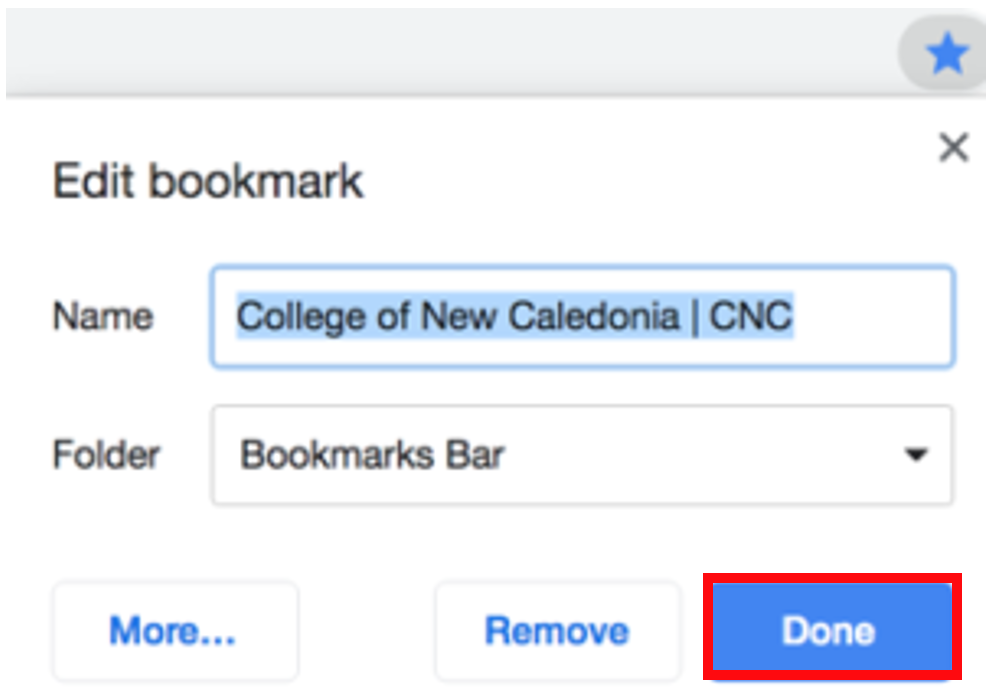
Find a bookmark in Chrome
Method 1
- Open Chrome.
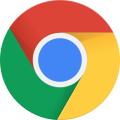
- Click three dots (More options) in the upper-right corner.

- Click Bookmarks (in the pop-up menu that appears).
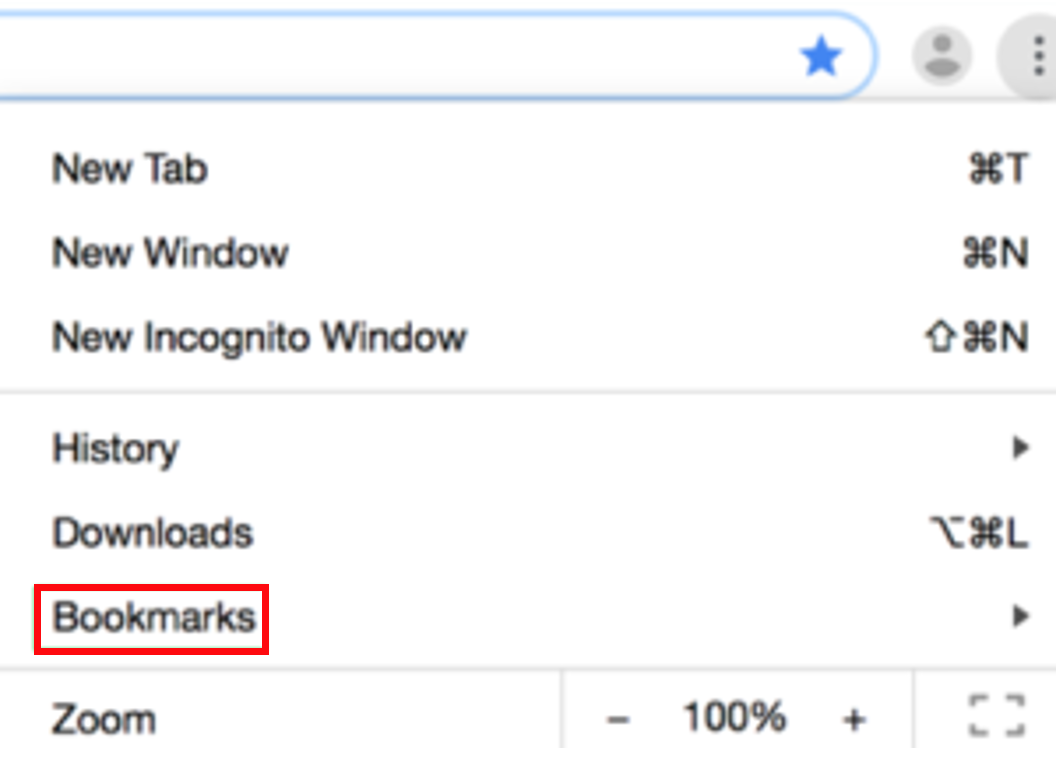
- Find and click a bookmark to open it.
Method 2
- Open Chrome.
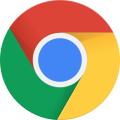
- Find and click a bookmark on the bookmarks bar to open it.
Show or hide the bookmarks bar in Chrome
- Open Chrome.
- Click three dots icon to the upper-right corner.
- Click Bookmarks.
- Click Show Bookmarks Bar to turn the bookmarks bar on and off.
(A check mark means the bookmarks bar is showing. No check mark means it’s hidden.)
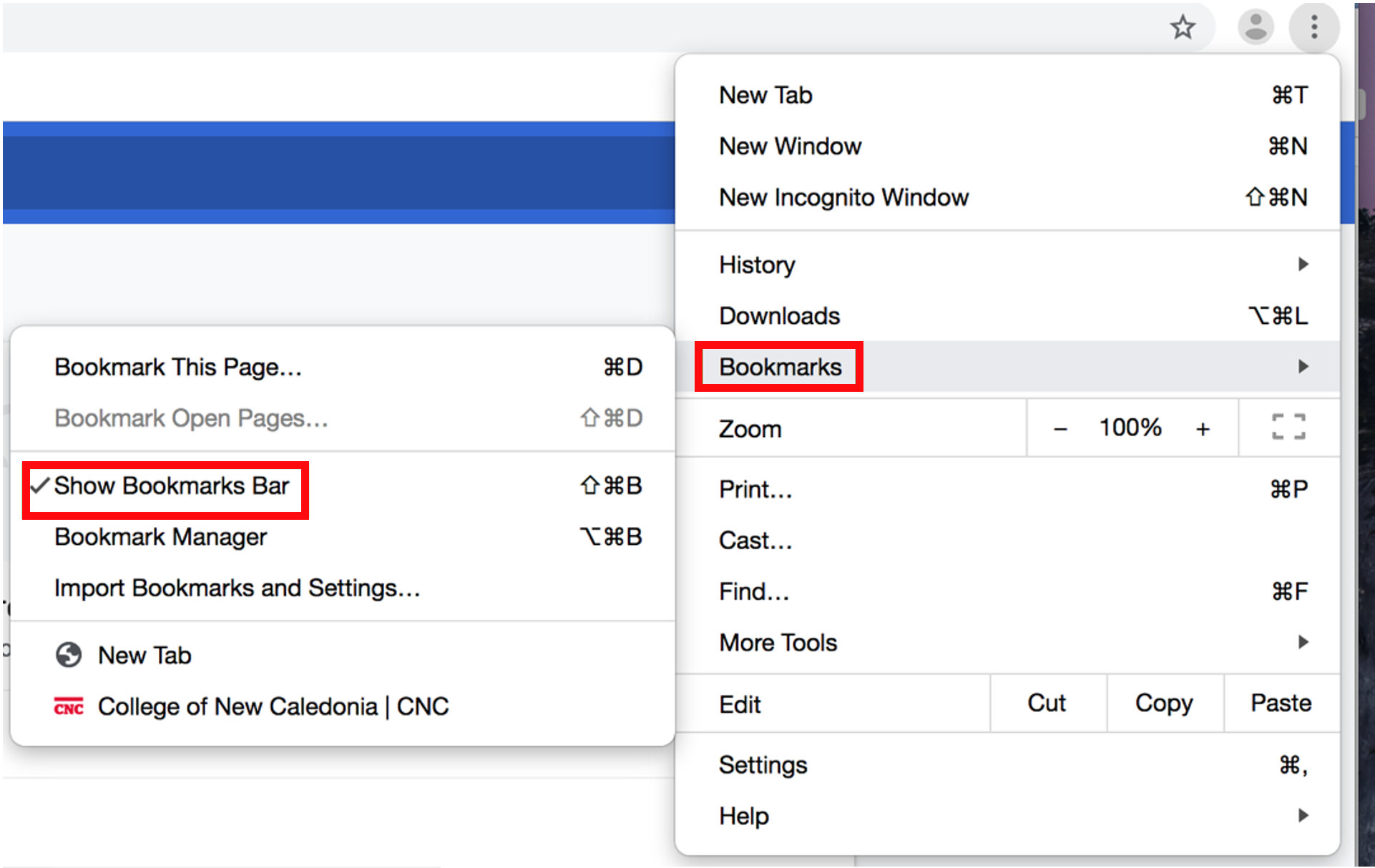
Internet Explorer
Add bookmarks to Internet Explorer
- Open Internet Explorer
 double-click on Internet Explorer to open it.
double-click on Internet Explorer to open it.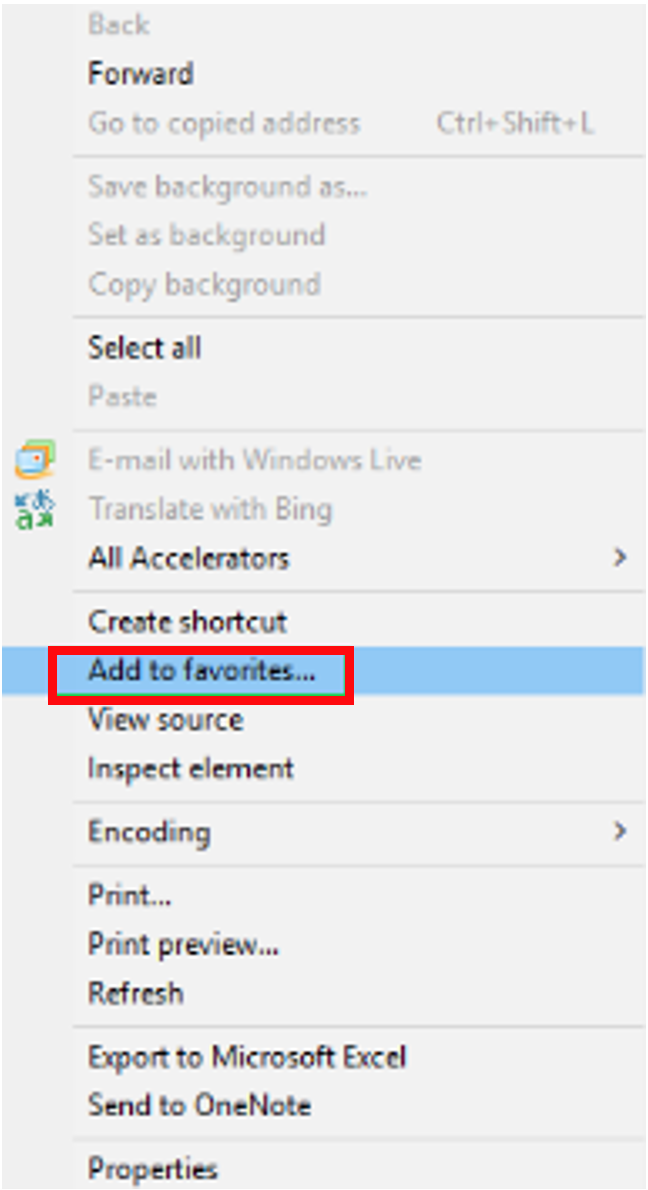
- Go to the website you would like to bookmark.
- Right-click on an empty space of the page.
- Select Add to Favorites from the pop-up menu that appears.
- Click Add.
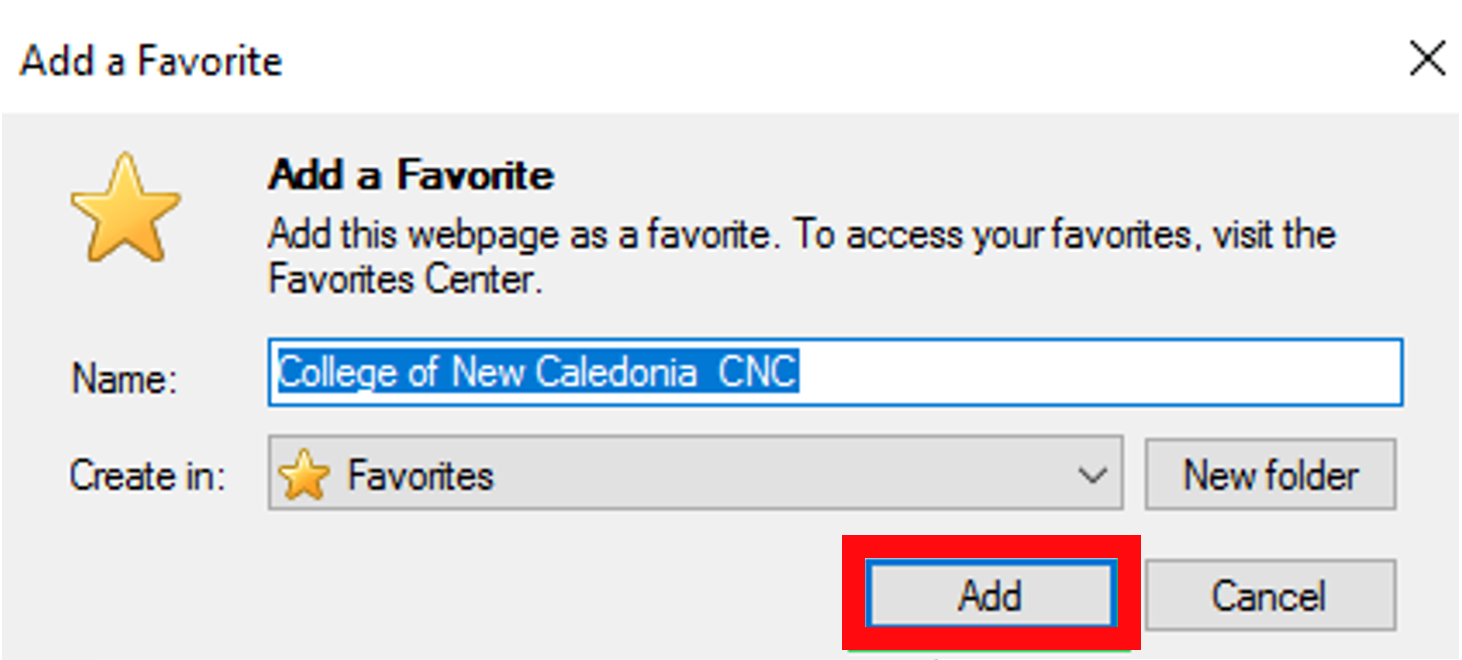
You may also click on the star icon ![]() in the upper-right corner to add the bookmark.
in the upper-right corner to add the bookmark.
Find a bookmark in Internet Explorer
- Open Internet Explorer.
- Click on the star icon
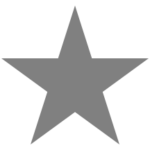 in the upper-right corner.
in the upper-right corner. - Find and click a bookmark to open it.
Or use the bookmarks bar that shows under the address bar. Click a bookmark to open it.
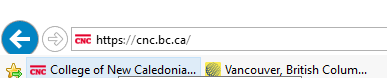
Show or hide the bookmark bar in Internet Explorer
- Open Internet Explorer.
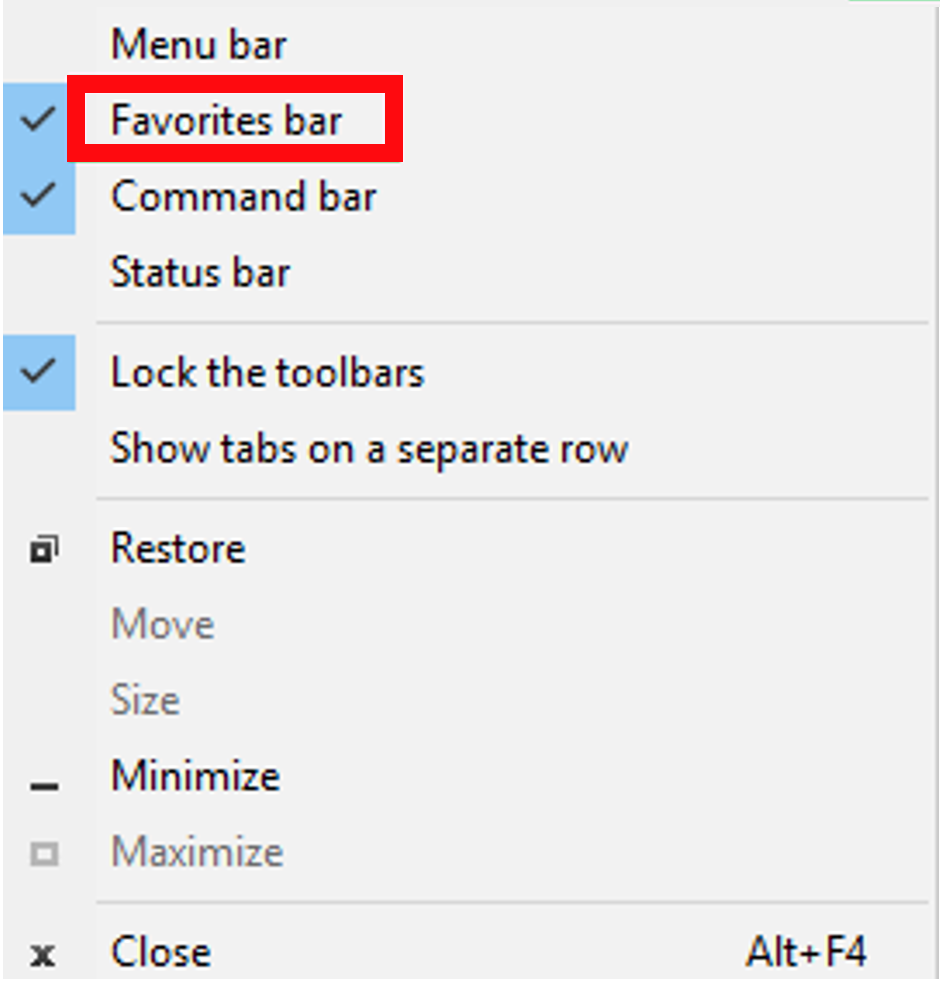
- Right-click on the top side (empty space) of the Window.
- Click the Favorites bar on the pop-up menu.
a web-based tool that is designed to search the content of web pages and find particular information on the Internet.
a software program that allows users to access and display websites or web pages (documents, images, video, music, etc.) on the Internet.
a collection of links (a saved shortcut) to web pages that is stored in a web browser.