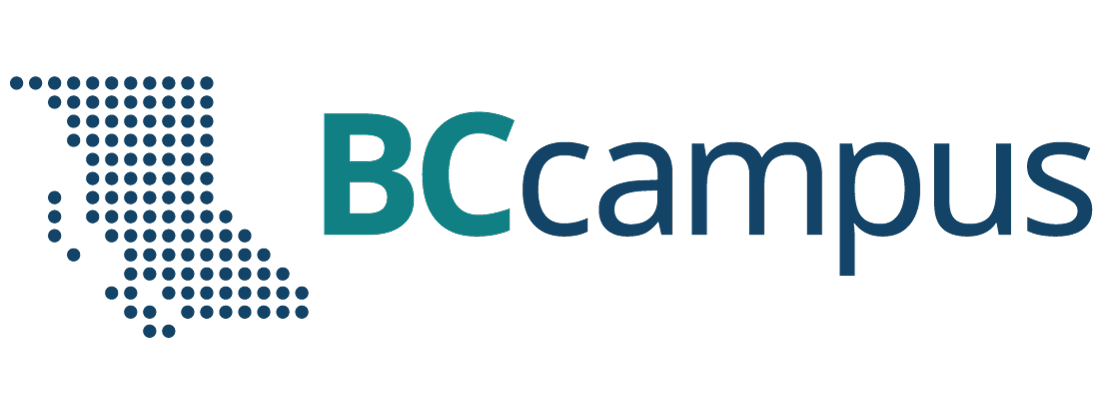Unit 8. Operating system
Topic D: Copy, move, delete, and rename files/folders
Click play on the following audio player to listen along as you read this section.
Copy Files or Folders
Copy a file or folder (Windows 10)
Method 1: Right-click
- Click File Explorer icon.

- Go to the location where stores your file or folder (hard drive, USB, etc.).
- Click the name of the file or folder you wish to copy.
- Right-click the highlighted file or folder and click Copy.
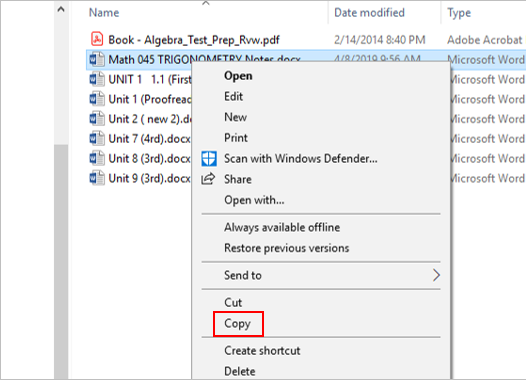
- Go to the destination folder, right-click the destination folder and click Paste.
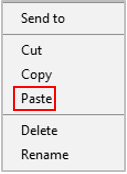
Method 2: Ribbon toolbar commands
- Click File Explorer icon.

- Go to the location where stores your file or folder (hard drive, USB, etc.).
- Click the name of the file or folder you wish to copy.
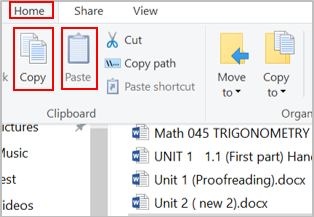 Click the Home tab at the top (on the ribbon).
Click the Home tab at the top (on the ribbon).- Click the Copy button.

- Go to the destination location, click the Home tab.
- Click the Paste button.

Move Files or Folders
Move a file or folder (Windows 10)
Method 1
- Click File Explorer icon.

- Go to the location where stores your file or folder (hard drive, USB, etc.).
- Click the name of the file or folder you wish to move.
- Click the Home tab at the top (on the ribbon).
- Click the Move to button.
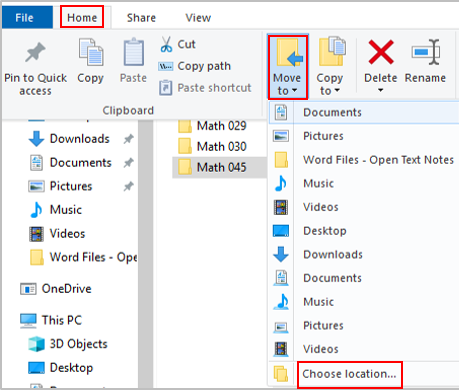
- Click Choose Location (if you don’t find the right spot on the drop-down menu).
- Go to the location you want to move for this folder.
- Click Move.
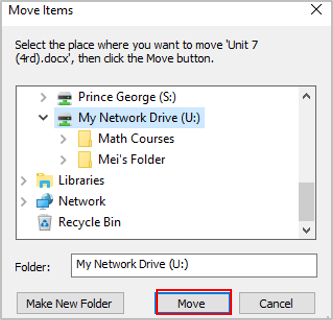
Method 2
- Click File Explorer icon.

- Go to the location where stores your file or folder.
- Click the name of the file or folder you wish to move.
- Hold down the right mouse button and drag the file or folder to the location you wish to move.
Difference between copying and moving files / folders
- Copying – make a duplicate of the selected file or folder and place it in another location.
- Moving – move the original files or folder from one place to another (change the destination).
- The move deletes the original file or folder, while copy creates a duplicate.
Delete and Rename Files or Folders
Delete a file or folder (Windows 10)
- Click File Explorer icon.

- Go to the location where stores your file or folder.
- Click the name of the file or folder you wish to delete.
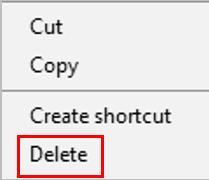 Press the delete key (on the keyboard) or right click the file or folder and click Delete.
Press the delete key (on the keyboard) or right click the file or folder and click Delete.
Recover a deleted file or folder
- Go to Desktop and click the Recycle Bin.
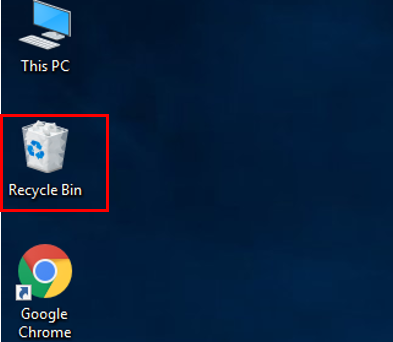
- Right-click the name of the file or folder (that you wish to recover). …
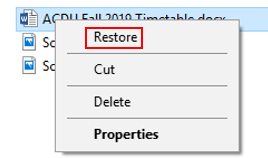 Click Restore. (The file or the folder will be restored to its original location.)
Click Restore. (The file or the folder will be restored to its original location.)
Rename files or folders
- Click File Explorer icon.

- Go to the location where stores your file or folder.
- Right click the name of the file or folder you wish to rename.
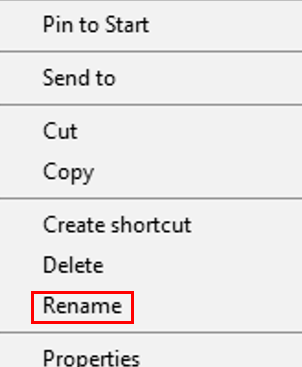 Click Rename (on the menu that opens up).
Click Rename (on the menu that opens up).- Type a new name for the file and press Enter.
Note:
- If a file is in use, Windows will not allow you to rename the file.
- Do not change the file extension of a file when renaming the file (file extensions often indicate the file type, file format, etc.).
definition
make a duplicate of the selected items (text, symbol, table, image, etc.) and place it in another location.
move the original files or folder from one place to another (change the destination).