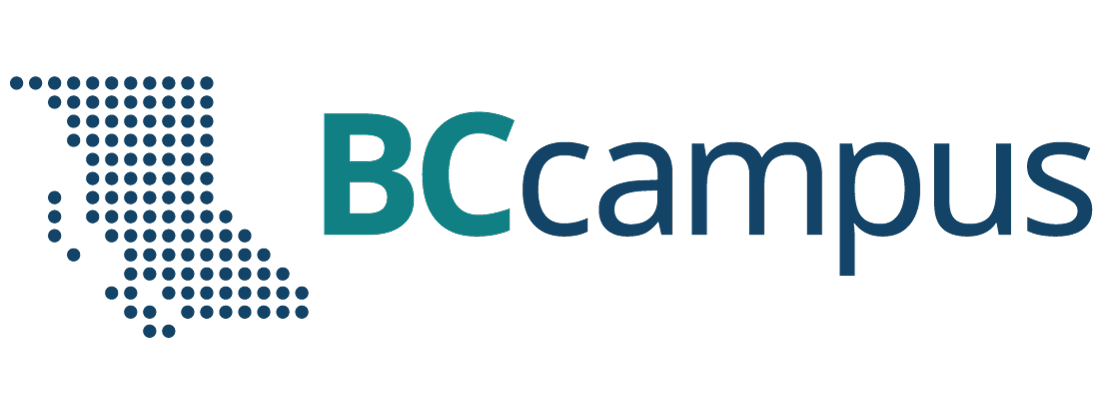Unit 3. Basic file management and word processing
Topic A: Types of computer drives and pointing actions
Click play on the following audio player to listen along as you read this section.
Types of Computer Drives
Disk drive (drive) – a computer device that stores and retrieves information, data, files, programs, etc., from a disk. The drive is often referred to by its letter (your drive letter may differ).
- A hard disk drive (hard disk or fixed disk) is usually designated as the “C: drive”. The hard disk drive is the main data storage hardware device in a computer that can provide quick access to large amounts of data. Find more information about computer hardware.

- A CD/DVD drive is usually designated as the “D: or G: drive”.

- A network drive is usually designated as the “U: drive”.

- A removable disk (USB) is usually designated as the “H: drive” or “K: drive”.
- A USB flash drive is a small portable external device used for data storage.
- The most common use for external drives (USB) is for backup purposes or to transfer files from one computer to another.

Pointing Actions
Pointing device – a device used to control the movement of the pointer (cursor) on the screen.
The major pointing devices in use today are the:
- mouse (desktop computer)

- touchpad (laptop)

- touch screen

Basic pointing actions (use a mouse or trackpad/touchpad)
- Point and click – point an object on the screen and then press the left button on the mouse (or tap on the trackpad) to select items/commands, open menus/hyperlinks (links), or close windows.
- Double-click – quickly click the left mouse button twice (or double tap on the trackpad) on any folder, file, or program to open it.
- Drag and drop – press and hold the left mouse button to grab an item (or double tap on the trackpad) and place it to a different location.
Example: drag the selected text to the new location.
 Right-click – press the right mouse button (or tap two fingers anywhere on the trackpad) to display a popup menu showing commands for a selected item.
Right-click – press the right mouse button (or tap two fingers anywhere on the trackpad) to display a popup menu showing commands for a selected item.
a computer device that stores and retrieves information, data, files, programs, etc., from a disk.
a device used to control the movement of the pointer (cursor) on the screen.
point an object on the screen and then press a button on the mouse to select objects / commands, open menus / hyperlinks (links), or close windows.
quickly click the left mouse button twice on any folder, file, or program to open it.
press and hold the left mouse button to grab an object (such as an icon on the desktop) and place it to a different location.
press the right mouse button on the right side of the mouse to display a popup menu showing commands for a selected item.