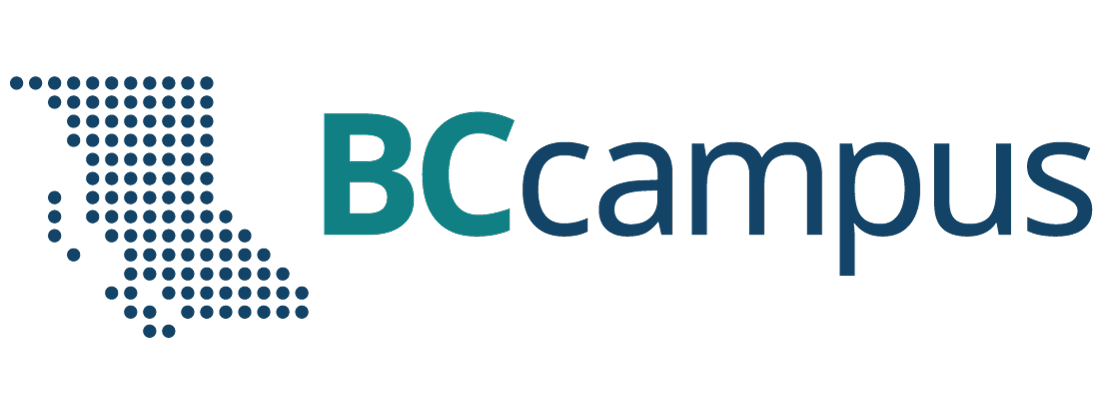Unit 11. More on electronic communication
Topic A. Web browser
Click play on the following audio player to listen along as you read this section.
https://media.bccampus.ca/id/0_bbk61fpg?width=608&height=70&playerId=23449753
Web Browser / Bookmark
Browser
- Browser – a software program that allows users to access and display websites or webpages (documents, images, video, music, etc.) on the internet.
- Some popular web browsers:
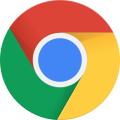 Google Chrome
Google Chrome Mozilla Firefox
Mozilla Firefox Internet Explorer
Internet Explorer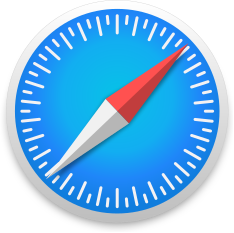 Safari
Safari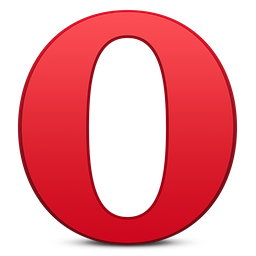 Opera
Opera
Bookmark
- Bookmark (or favorite) – a collection of links (a saved shortcut) to web pages that is stored in a web browser. Saving bookmarks allows users to quickly navigate back to the websites they visit the most.
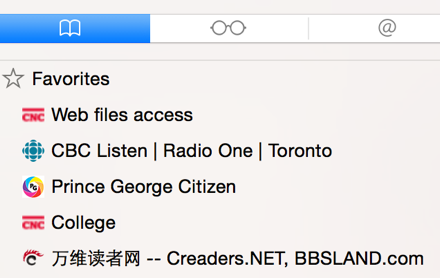
- Bookmark bar – it contains all bookmarks that shows on the top of the Window (under the address bar).

Safari
Add bookmarks to Safari
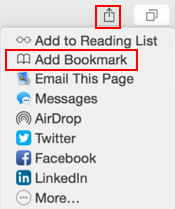 Open Safari. Double-click on Safari to open it.
Open Safari. Double-click on Safari to open it.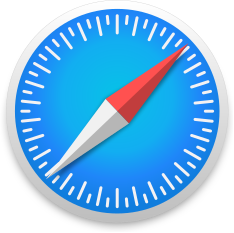
- Go to the website you would like to bookmark.
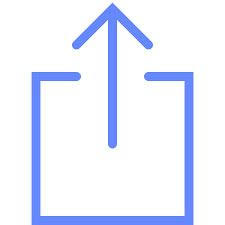 Click the Share button to the upper-right corner.
Click the Share button to the upper-right corner.- Click Add Bookmark from the pop-up menu that appears.
- Choose where to store the bookmark from the pop-up menu (Favorite or a folder).
- Click Add.
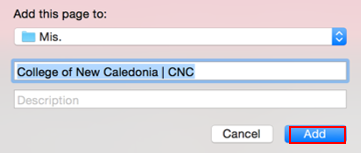
Find a bookmark in Safari
- Open Safari.
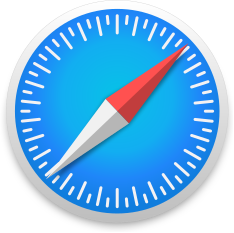
- Click the Bookmarks on the top of the Window.

- Select Show Favorites from the pop-up menu that appears.
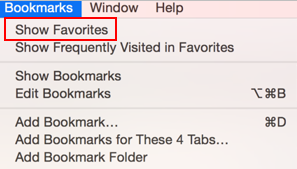
- Find and click a bookmark to open it. Or click on the Sidebar icon to the upper left-corner (in the Safari toolbar) to open a bookmark.

Show / Hide the Bookmark Bar in Safari
Show or hide the bookmark bar in Safari
- Open Safari.
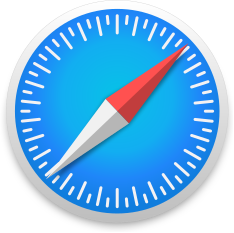
- Click the View menu on the top of the Window.

- Select Show (or Hide) Favorites Bar from the pop-up menu that appears depending on whether the bar is on or off. Click Show Favorites Bar to turn the bookmarks bar on. Click Hide Favorites Bar to turn the bookmarks bar off.
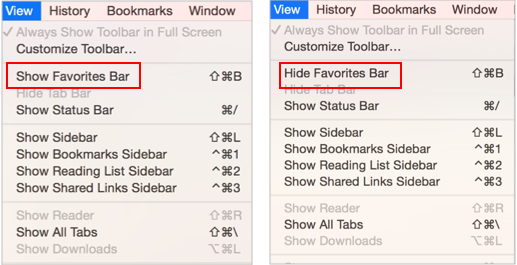
Mozilla Firefox
Add bookmarks to Firefox
- Open Firefox.

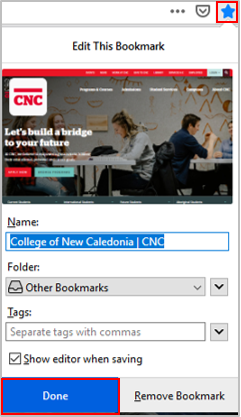 Double-click on Firefox to open it.
Double-click on Firefox to open it.- Go to the website you would like to bookmark.
- Click on the star icon to the right of the address bar.
- Click Done to add the bookmark.
Find a bookmark in Firefox
- Open Firefox.
- Type the first word of your bookmark in address bar. As you type in address bar, Firefox will suggest websites (bookmark) you’ve visited.
- Find and click a bookmark to open it (to see your favorites).
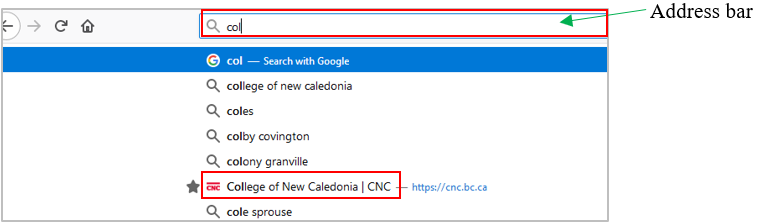
Show or hide the bookmark bar in Firefox
- Open Firefox.

- Click on the three-line icon to the upper-right corner.

- Click Library on the pop-out menu.
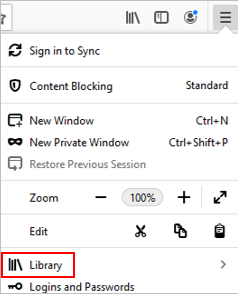
- Click Bookmarks on the pop-up Library menu.
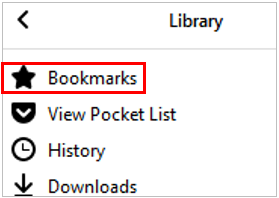
- Click the Bookmarking Tools on the pop-up Bookmarks menu.
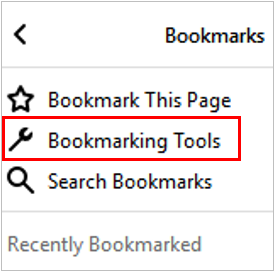
- Click the View or Hide Bookmarks Toolbar in the Bookmarking Tools menu to turn the bookmarks bar on and off.
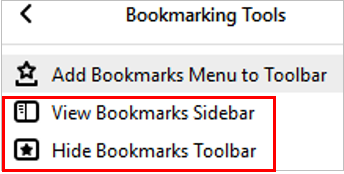
a software program that allows users to access and display websites or web pages (documents, images, video, music, etc.) on the Internet.
a collection of links (a saved shortcut) to web pages that is stored in a web browser.
a row of all bookmarks that shows on the top of a browser window (under the address bar).