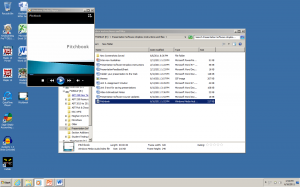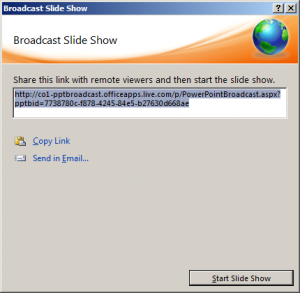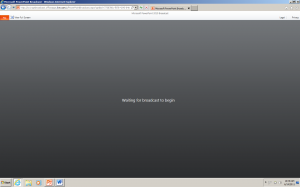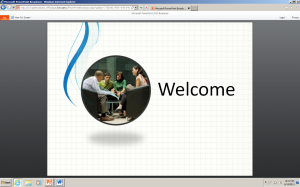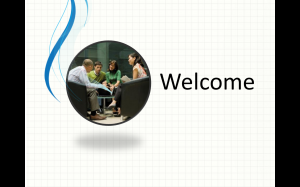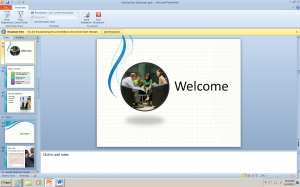Unit 5 Create a Web Presentation Using PowerPoint
24 Create a Web Presentation
bpayne
 Create Presentations for the Web
Create Presentations for the Web
Topics include:
- Save a PowerPoint Presentation as a Video file
- View a Presentation on the Web
- Edit a Presentation for the Web
Save a PowerPoint Presentation as a Video
PowerPoint can save your presentation as a Windows Media Video (.wmv) file to distribute on the Internet. Presentations in this format can easily be shared around the world.
To save a presentation as a Video:
- With the presentation open in PowerPoint, click the File, choose Save & Send and select Create a video.
- Click the Computer & HD Displays down arrow and select one of the following: Computer & HD Displays or Internet & DVD or Portable Devices, click Create Video.
-
Browse to the location where you want to store your presentation, enter a file name and click Save.
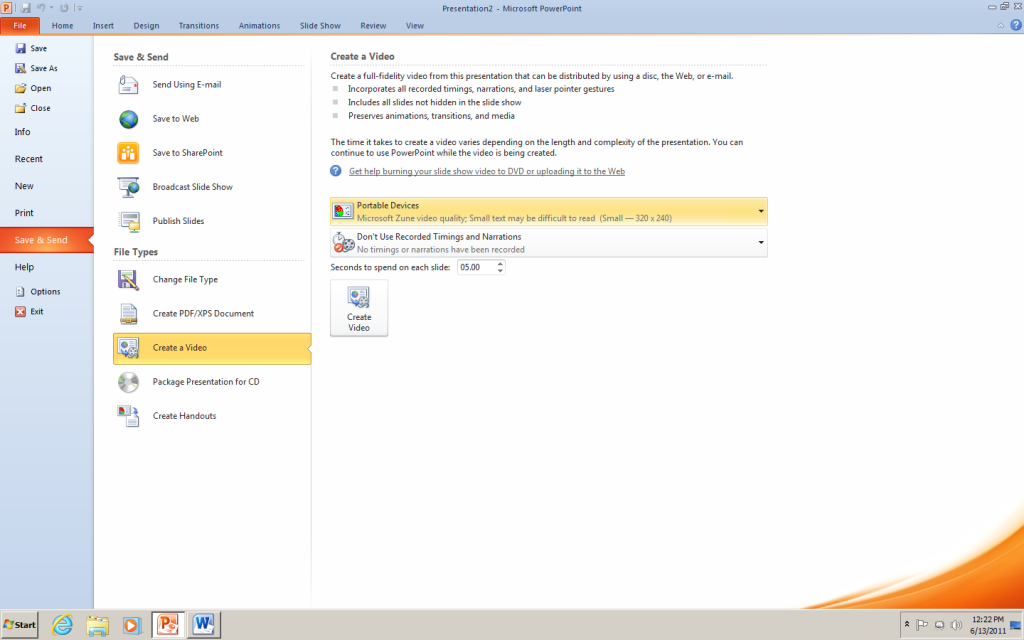
To Play your video, go to the folder location and double-click the file.
How to Share your Video
- Embed the video into a Web page
- Send the video file by email
- Upload the video to a sharing Web site like YouTube
- Save the video to a file share site like Windows Live.
Tips recording your presentation as a video:
- record and time voice narration and laser pointer movements in your video.
- include animations and transitions in your movie.
- viewers do not need to have PowerPoint installed on their computers to watch it.
- if your presentation contains an embedded video, the video will play correctly without your needing to control it.
Depending on the content of your presentation, creating a video may take some time. You can continue to use PowerPoint while the video is being created
View a Presentation on the Web
The Broadcast Slide Show feature in PowerPoint 2010 enables presenters to share a slide show with anyone, anywhere, over the Web. You send a link (URL) to your audience, and then everyone watches a synchronized view of your slide show in their browser.
Choosing a broadcast service The Broadcast Slide Show feature requires a network service to host the slide show. You can choose from among several services, including a SharePoint server within your organization but for this course we will use the PowerPoint Broadcast Service. This service is available to anyone with a Windows Live ID. Anyone on the Internet will be able to access the URL for a slide show hosted on this service.
Before you broadcast your presentation:
- The presenter and audience need to be connected to the Internet. The broadcast slide show feature can be viewed in the Internet Explorer, Firefox, and Safari for Mac browsers.
- There may be a limit on the file size for broadcasted slide shows depending on the broadcast service
- Some PowerPoint features are changed when the slide show is broadcasted online:
- all transitions in your presentation appear as Fade transitions in the browser
- audio (sounds, narration) is not transmitted to the audience through the browser
- you can’t follow a hyperlink in your presentation to a Web site, the attendees will only see the last slide you showed in the original presentation
- you can’t run a video in your presentation, the browser does not show it to the audience.
Broadcast a Presentation
1. Select File, Save & Send then select Broadcast Slide Show.
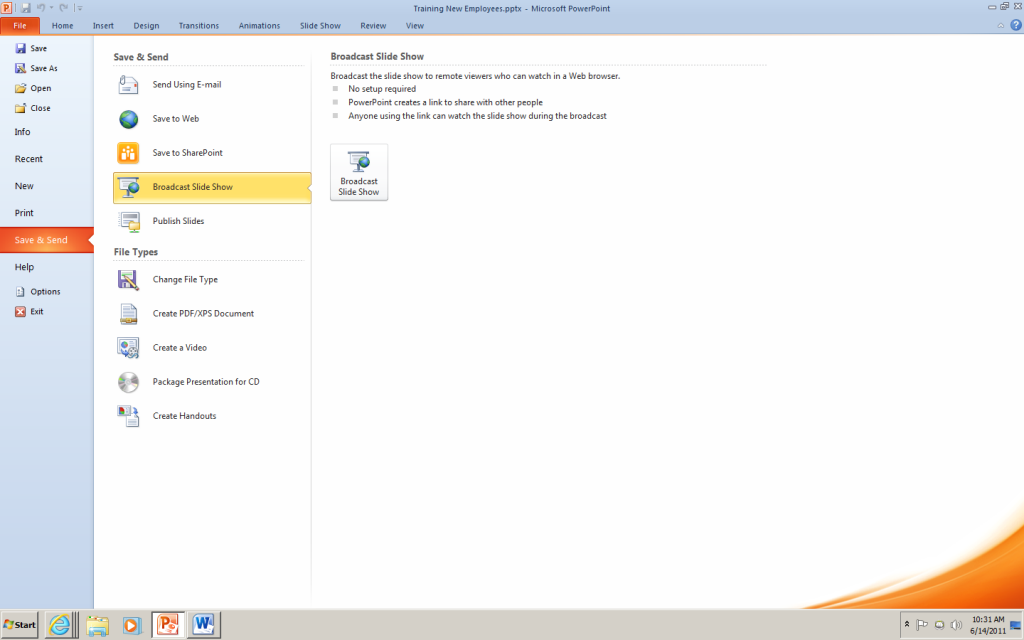
2. The Broadcast Slide Show dialog box opens. Click Start Broadcast.
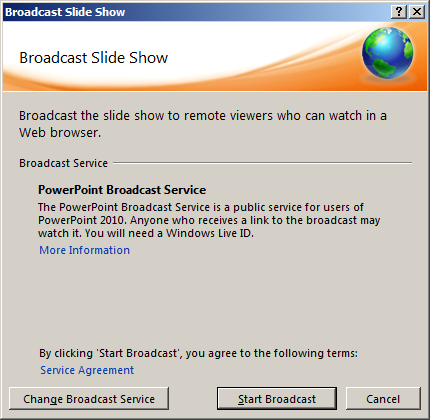
3. The presenter will need a Windows Live ID to sign in to the broadcast service.
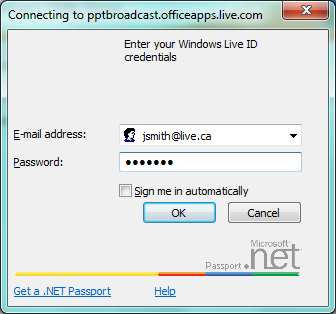
4. PowerPoint creates an URL for your presentation.
To send the URL for your presentation to your audience, do one of the following:
- To send the URL for your presentation by email, click Send in Email.
- To copy the link, click Copy Link.
5. When your audience receives the URL for the slide show, click Start Slide Show to begin your broadcast.
Audience View Before the Broadcast Begins
6. The audience follows your slide show in their browser while you present within PowerPoint 2010.
Presenter View
7. After you finish presenting and are ready to end the broadcast, press ESC to exit Slide Show view and then click End Broadcast.
Edit a Presentation for the Web
- Adjust the Presentation after the Broadcast ends
- Rebroadcast the Presentation by following the steps above.