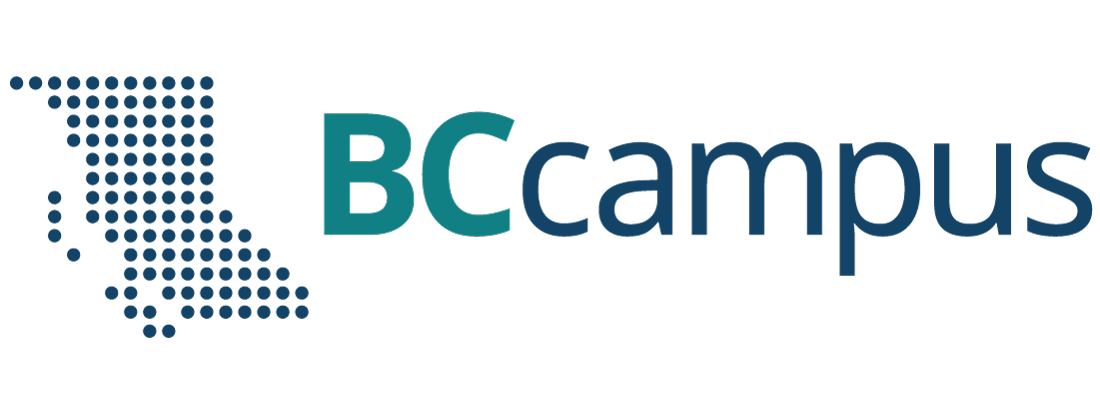Prepare for Publication
73 Import an Open Textbook into an LMS
Clint Lalonde
A request we often hear from instructors is that they would like to add an open textbook to their institutional learning management system (LMS). With course cartridges (also known as IMS Common Cartridge or just Common Cartridge), you can do just that.
Some of the open textbooks in the BCcampus Open Collection are available as course cartridges. Course cartridges are designed to be imported into your institutional LMS, which allows your learners to access open textbook content without having to leave the LMS. It also gives instructors some limited customization opportunities in that you can reorder chapters of the book within your LMS or hide textbook content that is not relevant to your learners using the functions within your LMS.
What is a course cartridge?
A course cartridge is a standardized way of packaging and exchanging digital learning materials based on the IMS Thin Common Cartridge web links standard. The course cartridge is a special file that can be downloaded from the textbook and imported into your institutional LMS course shell. The course cartridge contains links to the online version of the textbooks with each link leading a student to a section or module within the textbook. Since these links appear as modules in your LMS, you can adjust them like a module in your LMS setting specific release dates for them, deleting content you are not using, or rearranging them to customize the course content for your students.
Limitations
While you do have some flexibility to rearrange chapters or sections of the book from within your LMS, you cannot edit the contents of the book as the common cartridge does not make a copy of the book in your LMS. For example, you won’t be able to edit the text of the book or add, edit or remove specific images within the book.
Also, the availability of course cartridges varies by book. Not all books in the BC Open Collection are available as course cartridges. To see if the book you are interested in has a Common Cartridge file available, follow the instructions described below.
Find and download the Common Cartridge file
- Go to the BC Open Collection, and find a book you would like to use.
- On the book page, expand the “Alternate Formats” drop-down menu. If the book has a Common Cartridge file available, you will see it listed there under “LMS Integration.”
- Click the “Common Cartridge (Web Links)” button to download the file to your computer. The file will have a file extension of .imscc designating it as an IMS Common Cartridge file.
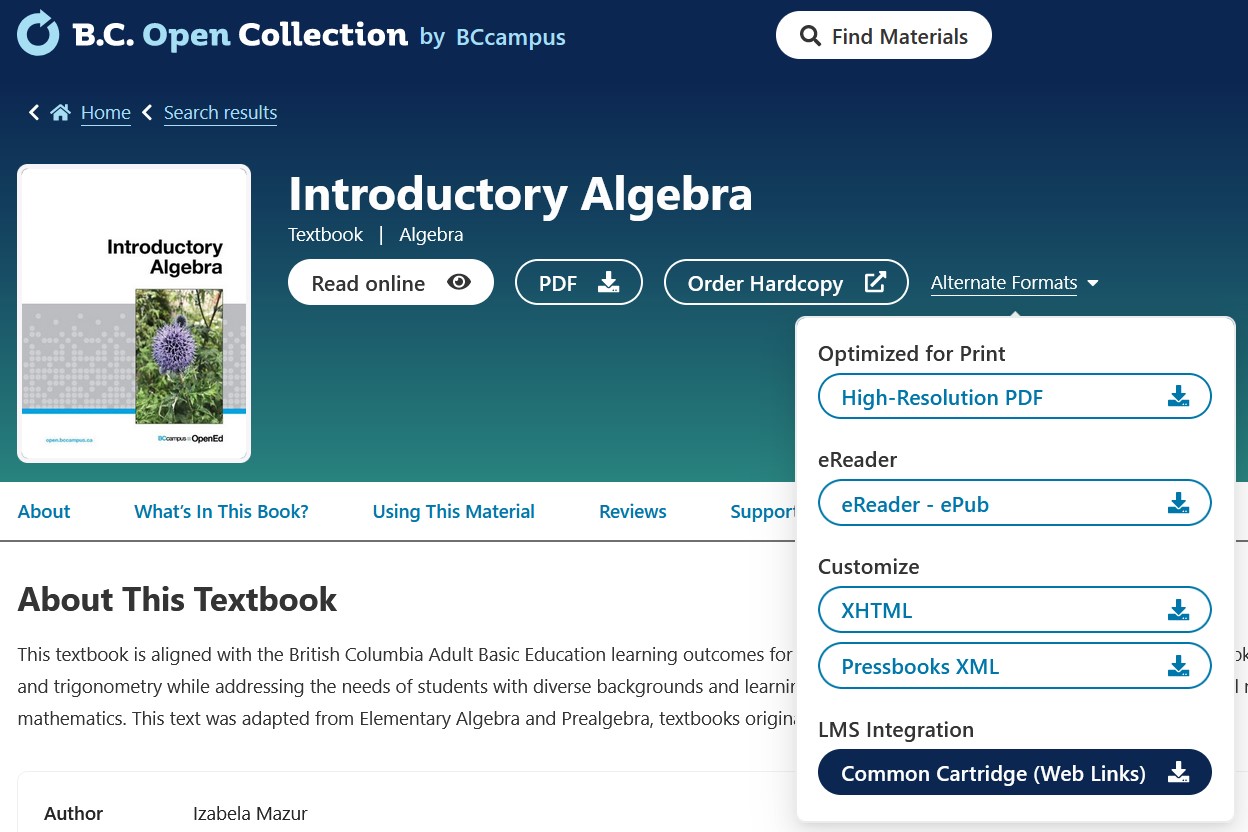
Adding the Common Cartridge file to your LMS
Once you have the cartridge saved on your computer, log in to your LMS.
The method for uploading the cartridge, and the options you have when uploading the cartridge, will vary depending on what LMS you use at your institution. Below are instructions for the most common LMS’s in use in the BC higher education sector; Moodle, Blackboard, Canvas and Brightspace. While these should work for you, each LMS can be configured slightly differently and if the process does not work for you, ask your institutional LMS support for assistance.
Moodle
Course cartridges can be imported into Moodle course shells using the same process as a Moodle course restore.
Canvas
To add a book to your Canvas course:
- Open Canvas and access your course settings
- Select Import Course Content from the right sidebar menu
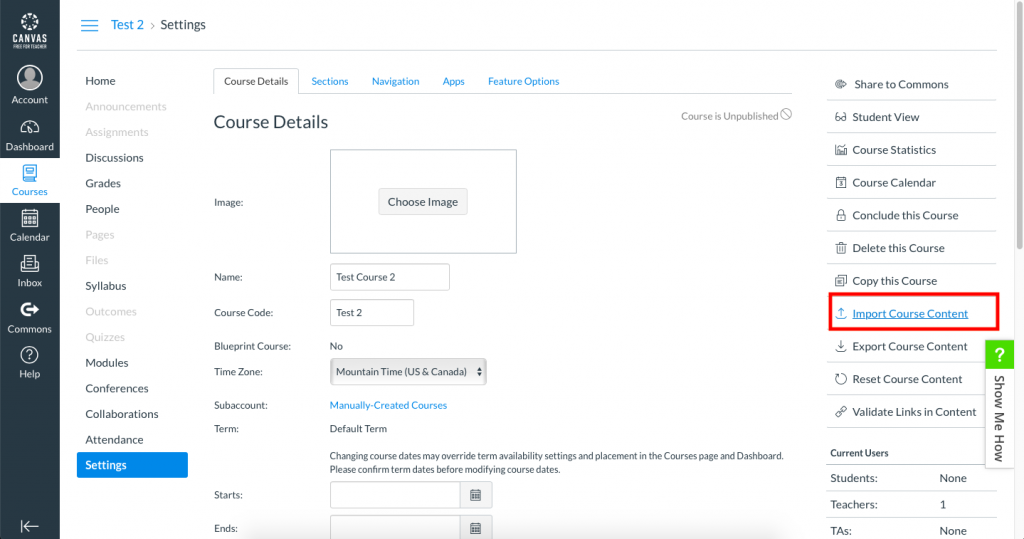
- Open the Content Type menu and select Common Cartridge 1.x Package
- Click Choose File and select the Common Cartridge file you’ve downloaded to your device
- Click Import
After you’ve imported the file, the course will populate with the structure of the book.
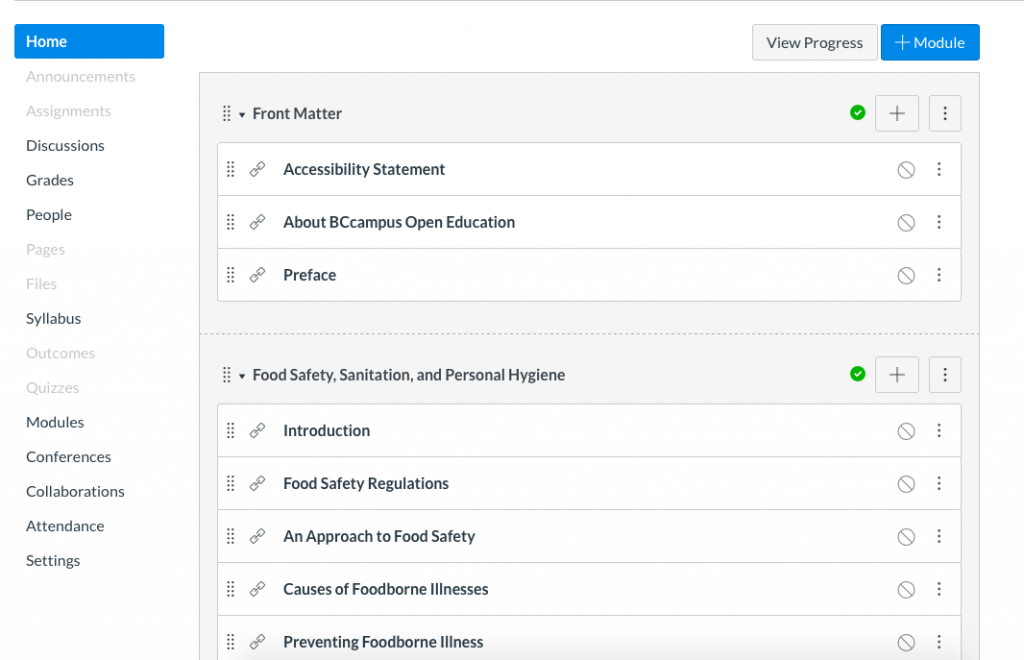
The Parts, as well as Front Matter and Back Matter sections will appear as modules, and Chapters within those sections will appear as items within the module. Instructors or instructional designers can then intersperse these weblinks with other content, like quizzes, within the LMS.
When a student clicks on a chapter, a live version of that chapter in the public webbook will display within the LMS interface. Users can use LMS navigation tools to move to other content or activities within the module or the course.
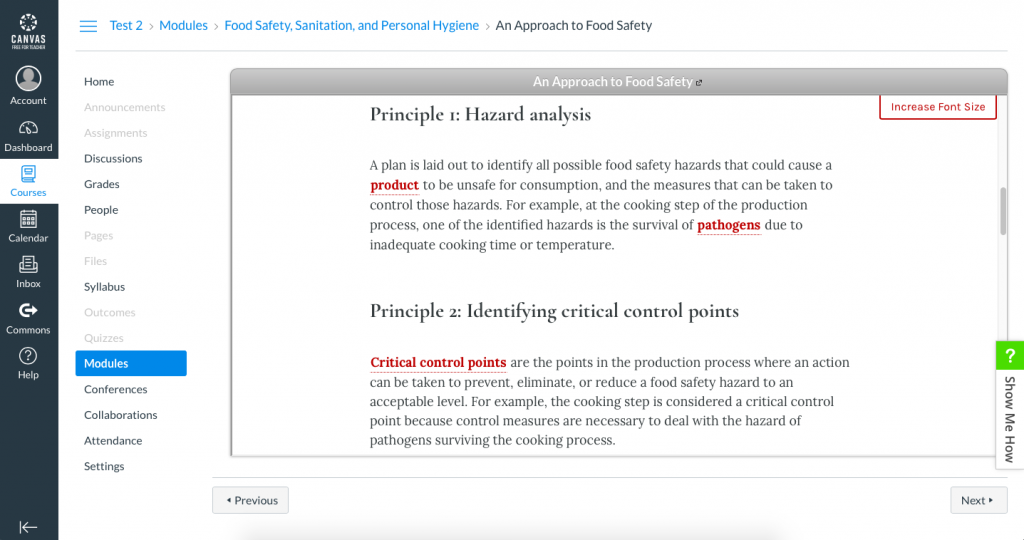
Brightspace
For instructions on importing a course cartridge, refer to the Brightspace documentation on importing IMS Common Cartridge packages.
Blackboard
For Blackboard instructions, refer to the Blackboard support documentation Common Cartridge Course Packages.
Text Attributions
- Canvas instructions were adapted from the Pressbooks User Guide by Book Oven Inc. (Pressbooks.com) and are licensed under a CC BY 4.0 licence.